شرح مثال تطبيقي علي إكسيل
شرح مثال تطبيقي لشركة لها فروع كثيرة وتريد أن تضع حساب كل فرع علي حدة مع العدد والخامات الخاصة به وسنقوم بشرح من البداية مع التنسيق والإعداد
تنقسم الشركة الي ( قسم ميكانيكا – قسم كهرباء – قسم التبريد – قسم إلكترونيات – قسم أعمال صحية – قسم ملابس – قسم نسيج – قسم الزخرفة – قسم للصناعات المعدنية – قسم للصناعات الخشبية )
قبل البدء يجب ندخل بعض المعلومات لتجهيز الملف وتنسيقه
أولا : دفتر العمل Work Book يتكون من عدد من أوراق العمل ويمثل كل دفتر عمل ملف واحد ولا نجد عدد دفاتر العمل التي تمكنك إنشاؤها ألا المساحة الحالية علي أسطوانتك الصلبة ويمكن لدفتر أن يجمع بداخله عدد كبير من الأوراق المتنوعة .
ثانيا : ورقة يحتوي دفتر العمل الواحد علي أي عدد تحدده من الأوراق حسب سعة الذاكرة في حاسبك .
وعلي ذلك يمكن أن نعمل دفتر عمل واحد ثم يحتوي علي جميع الأقسام وذلك كل قسم في ورقة عمل حتي لا تتعدد الملفات ويتم ذلك بالطريقة الآتية :-
1. بحفظ الملف باسم ( دفتر العمل Work book ) وليكن مثلا شركة الإيمان .
2. نضيف ورق عمل بعدد الأقسام وذلك بالنقر علي ورقة 3 بالزر الأيمن للماوس ثم ( إدراج )
3. قم بإعادة التسمية لكل ورقة بالتخصص .
* وعلي ذلك تكون قد أنشأنا ملف بهذا الشكل .
* أولا بيانات قسم الميكانيكا ( مع ملاحظة أن التنفيذ والخطوات واحدة لجميع التخصصات فقط يختلف نوع قطع الغيار أو الخام )
أ- فنبدأ بإنشاء ( جدول الخامات المستهلكة وقطع الغيار ) فينتج الشكل التالي :
لإنشاء الجدول السابق بالطريقة التي أمامك بالشكل نتبع الخطوات التالية
·نكتب البيانات الموجودة في الجدول في الخلايا الموضحة كما بالشكل عاليه حتي نستطيع أن تنفذ الخطوات الحسابية كما هو موضح في الشرح .
·نكتب البيانات فقط فينتج الشكل التالي
شكل برنامج إكسل بعد إنشاء جدول الخامات المستهلكة وقطع الغيار
v لدمج الخلايا (A8,B8,C8,D8,E8,F8,G8) نعلم علي هذه الخلايا ثم نفتح تنسيق (Format) ثم نختار أمر خلايا (Cells) فينتج المربع الحواري تنسيق خلايا (Format Cells) كما بالشكل التالي
· نختار منه تبويب المحاذاة (Alignment) ثم تحت القسم التحكم بالنص (Text Control) نجد ثلاثة اختيارات نختار منها الاختيار الأخير دمج خلايا (Merge cells) نعلم عليه فيظهر في المربع علامة (√) ثم نضغط (OK)
·ثم لتلوين هذه الخلايا بأي لون من شريط أدوات التنسيق نضغط علي رمز الأيقونة
·بنفس الخطوات السابقة يمكنك دمج الخلايا (A9,A10) معا ولونهم .
·بنفس الخطوات السابقة يمكنك دمج الخلايا (B9,B10) معا ولونهم
·بنفس الخطوات السابقة يمكنك دمج الخلايا (C9,C10) معا ولونهم
·بنفس الخطوات السابقة يمكنك دمج الخلايا (G9,G10) معا ولونهم
·ثم بنفس الخطوات السابقة أدمج الخلايا (A15,B15 ,C15, D15) معا ولونهم
·ثم بنفس الخطوات السابقة أدمج الخلايا (A16,B16 ,C16, D16) معا ولونهم
·ثم بنفس الخطوات السابقة أدمج الخلايا (G11,G12,G13,G14.G15,G16) معا فينتج الشكل التالي
·ثم نبدأ العمل في الخلايا التي نريد كتابة الأرقام فيها ففي الخلايا التي تحت خلية الكمية نريد وضع أرقام تعبر عن الكمية نعلم علي هذه الخلايا (C11,C12,C13,C14) ونفتح قائمة تنسيق Format ثم نختار أمر خلايا Cells فينتج المربع الحواري تنسيق خلايا كما بالشكل التالي
·نختار منه تبويب رقم Number ثم تحت القسم الفئة Category نجد ثلاثة اختيارات عديدة نختار منها الإختيار كسور Fraction نعلم عليه فيظهر في المربع شكل التنسيق ثم نضغط Ok العمل في الخلايا التي نريد كتابة العملية فيها ففي الخلايا التي تحت خلية سعر الوحدة نريد وضع أرقام تعبر عن الثمن نعلم علي هذه الخلايا (D11,D12,D13,D14) ونفتح قائمة تنسيق Format ثم نختار أمر Cells فينتج المربع الحواري Format cells كما بالشكل السابق
·نختار منه تبويب رقم Number ثم تحت القسم الفئة Category نجد ثلاثة اختيارات عديدة نختار منها الاختيار العملة Currency نعلم عليه ونتأكد أنه جنيه مصري فيظهر في المربع المجاور كلمة المنازل العشرية Decimal places شكل التنسيق للأرقام العشرية يكون به الرقم (3) نتأكد أنه ثم نضغط OK كما بالشكل التالي :

العمل في الخلايا التي نريد كتابة العملية فيها ففي الخلايا التي تحت خلية خامات مستهلكة نريد وضع أرقام تعبر عن الثمن نعلم علي هذه الخلايا (E11,E12,E13,E14,E15) ونفتح قائمة تنسيق Format ثم نختار أمر خلايا Cells فينتج المربع الحواري تنسيق خلايا Format Cells كما بالشكل السابق
·نختار منه تبويب رقم Number ثم تحت القسم الفئة Category نجد ثلاثة اختيارات عديدة نختار منها الاختيار Currency نعلم عليه ونتأكد أنه جنيه مصري فيظهر في المربع المجاور كلمة (Decimal places) شكل التنسيق للأرقام العشرية يكون به الرقم (3) اجعله (2) نتأكد أنه ثم نضغط (OK) ما بالشكل السابق .
العمل في الخلايا التي نريد كتابة العملة فيها ففي الخلايا التي تحت خلية قطع الغيار نريد وضع أرقام تعبر عن الثمن نعلم علي هذه الخلايا (F11,F12,F13,F14,F15,F16) ونفتح قائمة Format ثم نختار أمر Cells فينتج المربع الحواري Format Cells كما بالشكل السابق
·نختار منه تبويب رقم Number ثم تحت القسم Category نجد ثلاثة اختيارات عديدة
نختار منها الاختيار Currency نعلم عليه ونتأكد أنه جنيه مصري فيظهر في المربع المجاور كلمة Decimal place شكل التنسيق للأرقام العشرية يكون به الرقم (3) اجعله (2) نتأكد أنه ثم نضغط OK كما بالشكل السابق
·نبدأ في وضع الأرقام في الخلايا الموضحة تحت العمودين (C) لكمية (D) سعر الوحدة في الخلية (E11) نبدأ عملية الحسابات
·نريد حساب ثمن الخامات المستهلكة وهو حاصل ضرب سعر الوحدة في الكمية ولعمل ذلك نقف في الخلية E11 ونكتب الصيغة التالية D11*C11= كما بالشكل التالي ثم نضغط Enter

ثم نسحب الخلية للأسفل من الركن الأيسر السفلي كما تعلمنا في العام الماضي فينتج حساب جميع الخلايا كما بالشكل التالي ولاحظ أننا أردنا حساب الخلايا حتي E13 فقط .
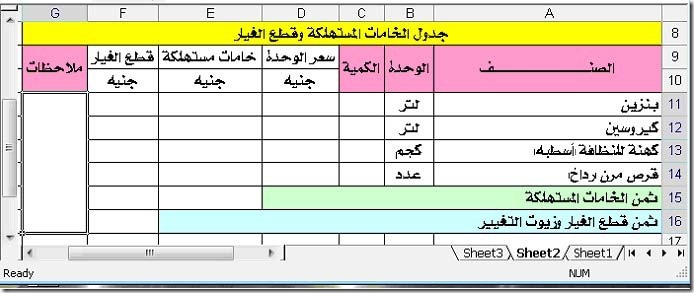
بنفس الطريقة نريد حساب ثمن قطع الغيار لكن في الخلية F14 حاول أن تنفذها بمساعدة معلمك .
في الخلية E15 تبدأ عملية حساب إجمالي ثمن الخامات المستهلكة
بنفس الطريقة السابقة حاول أن تنفذها بمساعدة معلمك .
·في الخلية F16 تبدأ عملية حساب إجمالي ثمن قطع الغيار
بنفس الطريقة السابقة حاول أن تنفذها بمساعدة معلمك لينتج الشكل النهائي للجدول كما يلي :-
ثانيا : بيانات ومقايسة لقسم التبريد
فنبدأ بإنشاء جدول باسم ( جدول الخامات والأجزاء الجديدة ) فينتج الشكل التالي
نكتب البيانات الموجودة في الجدول في الخلايا الموضحة كما بالشكل عاليه حتي تستطيع أن تنفذ الخطوات الحسابية كما هو في الشرح
استكمل الخطوات كما في المثال السابق (مع ملاحظة أن التنفيذ والخطوات واحدة لجميع التخصصات فقط يختلف نوع قطع الغيار أو الخام )
ملحوظة هامة : بالنسبة لباقي الأقسام نستخدم خامات أو قطع غيار ماكينات ونتبع نفس الخطوات مع ملاحظة أن العمليات الحسابية المستخدمة في أي فاتورة أو مقايسة أو خامات تكون أغلب العمليات هي (الجمع) و (الضرب) ولكن قصدنا أن ندرب أيدينا علي استخدام الحاسب وإمكانياته كما أن لمعلمك الحق في تغيير البيانات الموجودة حسب التخصص .
تدريبات عملية تطبيقية لعمل المقايسات ( حسب التخصص )
في هذا الجزء سيكون الاهتمام بموضوعين هما :
1. نقل المقايسة أو الي جدول ( الخامات – الأجور – التكاليف النهائية - ...الخ ) كما هي
2. كيفية تطبيق المعادلات المستخدمة في برنامج الأكسل
أولا : نقل الجداول
تدريب (1) : أنقل الجدول الأتي كما هو بنفس العنوان
(جداول خطوات عمل مقايسة )
بعد حساب الخامات كل حدة بالقوانين الخاصة بها فإنها تسجل في النموذج التالي :
جدول الخامات
| ملاحظات | ثمن الوحدة | سعر الوحدة | الكمية | الوحدة | اسم الصنف | م | ||
| جنية | قرش | جنية | قرش | |||||
| ك. جرام | 1 | |||||||
| متر | 2 | |||||||
| عدد | 3 | |||||||
| فرخ | 4 | |||||||
| 5 | ||||||||
| جملة ثمن الخامات |
تدريب (2) : انقل الجدول الأتي كما هو بنفس العنوان
جدول زمن التشغيل
| ملاحظات | جملة الاجر | الاجر بالساعة | زمن التنفيذ | درجة المهارة | نوع العملية | م | ||||
| جنيه | قرش | جنيه | قرش | س | ق | ع.م | ع | |||
| ع عامل ع.م عامر ماهر | 1 | |||||||||
| 2 | ||||||||||
| 3 | ||||||||||
| 4 | ||||||||||
| مجموع أجور العمال |
أو جدول تحليل خطوات العمل وأجور العمال
تدريب (3) : أنقل الجدول الأتي كما هو بنفس العنوان
جدول التكاليف النهائية
ثانيا : كيفية تطبيق المعادلات المستخدمة في برنامج الأكسل :
| العملية | العمل |
| النسبة المئوية | % |
| الأس | ^ |
| الضرب والقسمة | * و / |
| الجمع والطرح | + و - |
مثال (1) بسيط لصيغة معادلة بسيطة (2 + 5)
مثال (2) النسب المئوية 1050 X 10%
الحل : يتم اختيار الخلية ثم نبدأ بعلامة ( = ) ثم الرقم (1050) ثم النسبة (% ) ثم
مثال (3) الأسس والجذور
نلاحظ في هذه المعادلة وجود جذر وأسس ويمكن الحصول عليها بطريقتين :
الطريقة الأولي : الكتابة مباشرة عن طريق لوحة المفاتيح وكتابة المعادلة
الطريقة الثانية : من الدوال Fx


















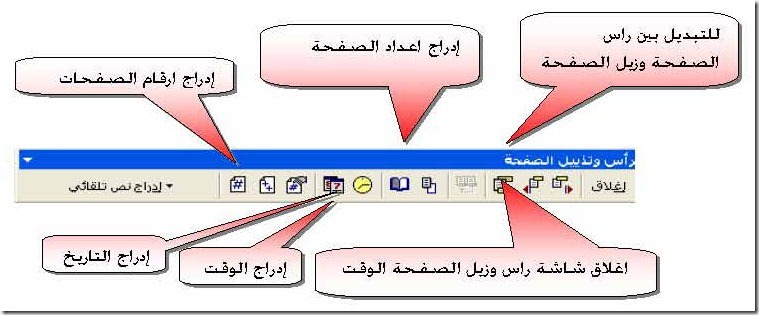

تعليقات
إرسال تعليق