الجداول Table
الجداول Table
يتم تكوين الجدول عند تقاطع خطوط رأسيه تسمي الأعمدة Columns وخطوط أفقية تسمي الصفوف Row ويطلق علي المستطيلات الواقعة بين الأعمدة والصفوف بالخلايا Cells يتميز برنامج معالج النصوص ( وورد ) بسهولة إنشاء الجدول وتداول البيانات فيها .
خطوات إنشاء جدول من مسطرة الأدوات
1- حدد اتجاه الكتابة من يمين الي يسار ( إذا لم تكن محدده )
2- أترك سطراً خالي أو بالضغط علي مفتاح الإدخال Enter
3- افتح قائمة جدول Table
4- اختر الأمر إدراج جدول Insert Table ستظهر نافذة باسم Insert Table إدراج جدول .
5- يتم تحديد عدد الأعمدة وعدد الصفوف كما يمكن تحديد عرض العمود .
أو أضغط أداه إنشاء الجداول الموجودة في سطر الأدوات سيظهر لك نموذج لجدول
صغير يحتوى على مجموعه من الخلايا كما فى الشكل التالى :-
ثم أضغط مفتاح الماوس فى الخلية الواقعة في أقصى اليسار العلوى وإسحب الماوس الى
اليمين والأسفل حتى يتم تحديد حجم الجدول المطلوب ويلاحظ بان عدد الصفوف
والأعمدة التى حددا ستظهر فى أسفل الجدول كما فى الشكل التالى:
ثم أرفع إصبعك عن مفتاح الماوس بعد التأكد من انك قد حددت الجدول المطلوب
سيظهر الجدول عند نقطه الأدراج.
التحري داخل الجدول :
| الوظيفة | المفتاح |
| الإنتقال الي خلايا معينة | ضغط مفتاح الماوس داخل الخلية |
| الانتقال الي الخلية التالية وعندما تكون نقطة الإدراج في أخر الخلية في الجدول فإن الضغط علي مفتاح Tab سينشأ سطرا جديدا بنفس مواصفات السطر الحالي | TAB ( من لوحة المفاتيح ) |
| الإنتقال إلي الخلية السابقة | SHIFT + TAB |
| الإنتقال الي الخلية السفلية أو العلوية بناء علي إتجاه السهم | ↓ |
| الانتقال الي الخلية الجانبية بناء علي إتجاه السهم عندما تكون الخلايا لا تحتوي علي بيانات | ← |
| الإنتقال الي أول خلية في العمود | ALT + Page UP |
| الانتقال الي أخر خلية في العمود | ALT + Page Down |
| الإنتقال إلي أول خلية في الصف | ALT + Home |
| الانتقال الي أخر خلية في الصف | ALT + End |
إضافة سطر جديد للجدول
عند إضافة سطر جديد في نهاية الجدول حرك نقطة الإدراج إلي أخر خلية في الجدول ثم أضغط مفتاح TAB سيظهر لك سطر جديد له نفس مواصفات السطر الحالي
لإضافة سطر جديد بين سطور الجدول إتبع الخطوات التالية :-
1. حرك نقطة الإدراج إلي السطر المطلوب إضافة سطر جديد قبله
2. افتح قائمة جداول TABLE
3. اختار الأمر إدراج صفوف Insert Rows سيضاف سطر جديد قبل السطر الذي كنت فيه .
ملحوظة
قد يظهر لك صندوق حواري إدراج خلايا Insert Cells كالشكل التالي :
أختار إدراج صف بأكمله Insert Entire Row
إضافة عمود جديد :-
لإضافة عمود جديد داخل الجدول إتبع الخطوات التالية :-
1- علم علي العمود المطلوب إضافة عمود قبله
2- افتح قائمة جدول Table
3- اختر الأمر إدراج أعمدة Insert Columns
ملحوظة
إذا ظهر الأمر Insert Cells بدلا من (إدراج صفوف أو أعمدة )
4- اختر الأمر Insert Cells ستظهر نافذة بعنوان Insert Cells
5- اختر من النافذة (إدراج عمود بأكمله ) Insert Entire Column ثم أضغط OK .
تغيير عرض العمود :
لتغير عرض العمود حرك مؤشر الماوس إلي الخط الفاصل بين العمود المطلوب تغيير اتساعه و العمود الذي يليه ستلاحظ أن مؤشر الماوس أخذ شكل علامة + في هذه الحالة اسحب الماوس ناحية اليمين لتقليل عرض العمود أو جهة اليسار لزيادة العرض وعند الاستقرار أرفع إصبعك عن الماوس .
ويلاحظ عند تغير عرض خلية واحدة يجب تحديد ( تعليم ( هذه الخلفية ثم حرك الخط الذي يفصلها عن الخلية التالية .
وهناك طريقة أخري لتغيير عرض العمود
وذلك من المسطرة حيث يظهر بها علامة عند الحدود الفاصلة بين الأعمدة بإمكانك سحب هذه العلامة جهة إلي يمين أو إلي يسار لتغيير عرض العمود .
ملحوظة :
وعند الرغبة في تغيير عرض أكثر من عمود أو اتساع الصفوف ( لكي يصبح اتساع هذه الأعمدة متساوي وكذلك الصفوف ) إتبع الخطوات التالية :
1- حدد الأعمدة المطلوب .
2- أفتح قائمة جدول Table
3- اختر الأمر إحتواء تلقائي
4- تظهر قائمة تختار منها توزيع الصفوف بشكل متساوي أو توزيع الأعمدة بشكل متساوي .
عمل حدود للجدول Borders
يلاحظ عند إنشاء الجداول بأن حدود الجدول عبارة عن خطوط شبكية وعند الطباعة لا تظهر هذه الحدود وتطبع فقط البيانات التي يحتويها الجدول ولطباعه حدود الجدول مع بياناته إتبع الخطوات الآتية :-
1- حدد الجدول بالكامل أو الخلايا المطلوب تحديدها .
2- أفتح قائمة تنسيق Format
3- اختار الأمر حدود وتظليل Border and shading .
§ ويمكنك أيضا من شريط الأدوات ( جداول وحدود ) إختيار نوع خط الحدود الخارجية وكذلك تعبئة الخلية وذلك تحديد علي الجدول بأكمله .
دمج الخلايا Merge Cells
يمكن دمج أكثر من خلية في واحدة وذلك بإتباع الخطوات التالية :
1- أنشئ الجدول
| 1 | 2 | |||
3- حدد الخلايا المطلوب دمجها ( 2 , 1 ) .
4- أفتح قائمة جدول Table
5- أختر الأمر دمج الخلايا Merge Cells
6- أضغط علي أيقونة دمج الخلايا من شريط الأيقونات الخاص بالجدول ستختفي الخطوط الشبكية الفاصلة من الخلايا وستظهر الخلايا المحددة كأنها خلية واحدة , أكتب بيانات الجدول بعد ذلك .
مثال :-
يوضح لنا المثال دمج خلية " عدد الطلاب " بغرض تقسيمها في السطر التالي إلي " بنين و بنات "
| الرقم | الكمية | عدد الطلاب | المجموع | |
|
| ||||
|
|
|
|
|
|
|
|
|
|
|
|
تقسيم الجدول
يمكن تقسيم الجدول الي قسمين أفقيا بحيث يفصل بين قسمين الجدول سطراً والمثال التالي يوضح خطوات تقسيم الجدول :
| رقم | الاسم | الوظيفة |
| 15486 | إيهاب أيمن عز الدين | مهندس |
| 2316 | عز الدين عماد يوسف | طالب |
| 25254 | عماد أشرف يوسف | طالب |
| 65666 | مصطفي محمود حسن | طالب |
| 45454 | أحمد محمود يوسف | أخصائي الكترونيات |
أفتح قائمة جدول table
اختر الأمر تقسيم جدول Split Table سينقسم الجدول إلي قسمين من مكان نقطة الإدراج
| رقم | الاسم | الوظيفة |
| 15486 | إيهاب أيمن عز الدين | مهندس |
| 2316 | عز الدين عماد يوسف | طالب |
| 25254 | عماد أشرف يوسف | طالب |
| 65666 | مصطفي محمود حسن | طالب |
| 45454 | أحمد محمود يوسف | أخصائي الكترونيات |
وإلغاء الفصل بين قسمي الجدول حرك نقطة الإدراج الي السطر الحالي الموجود بين الجدولين ثم أضغط مفتاح delete


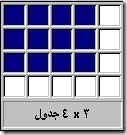




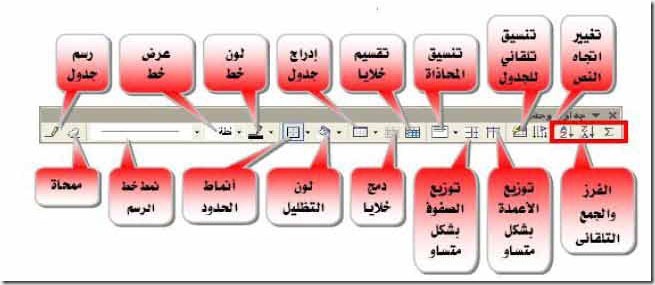


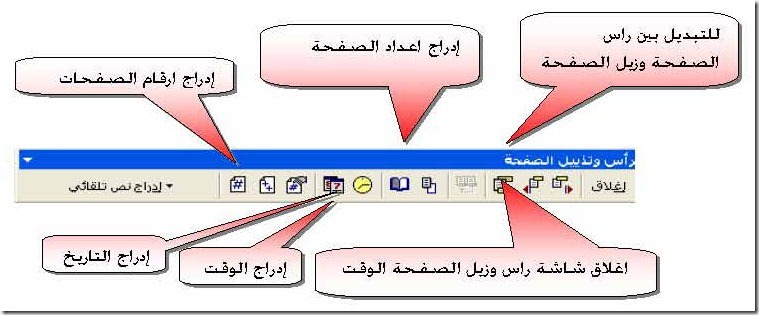

تعليقات
إرسال تعليق