التعرف على واجهة البرنامج.
التعرف على واجهة البرنامج
يعتمد برنامج word 2007 بواجهة استخدام غاية فى السهولة، على عكس ما يعتقده مستخدمى الإصدارات السابقة من البرنامج، حيث يرون أن تلك الواجهة شديدة التعقيد .
إن ذلك الظن ينبع من اعتيادهم على استخدامهم الواجهة العتيقة للبرنامج ، التى يقرب عمرها من عشرين عاماً، وحفظهم- عن ظهر قلب – الأماكن المختلفة للأدوات والأوامر، التى قامت Microsoft بتغييرها (بل وتغيير بعض أسمائها أيضاً) فى الإصدار الجديد للبرنامج word 2007 .
أما المستخدم الجديد فمن المؤكد أنه سيجد أن واجهة استخدام برنامج word 2007 تسهل عليه الكثير من الوقت والجهد، حيث تم تنظيمها بشكل دقيق، ومنظم، يسهل معه العثور على الأوامر (أو الأدوات )المطلوبة.
وسوف نتعرف فى هذا الجزء من الفصل على تلك الواجهة، لكن علينا قبل ذلك التعرف على كيفية تشغيل البرنامج، وهو موضوع أولى فقرات هذا الكتاب...فهيا بنا..
تشغيل البرنامج
تعال معى لنقوم بتشغيل برنامج word 2007، وفقا للخطوات التالية:
1 – انقر فوق أداة بداية التشغيل Start؛ لتظهر لك قائمة المهام الرئيسية (Start Menu) .
2 –اختر من تلك القائمة؛ لتظهر لك قائمة فرعية بالبرامج المثبتة باسطوانتك الصلبة
3 – اختر ؛ لتظهر لك قائمة فرعية بكافة برامج Microsoft Office 2007 ، واختر منها :

4 – انتظر بضع ثوان؛ حتى يتم تشغيل البرنامج .
ولاحظ ... ظهور واجهته، كما بالشكل التالي:
واجهة البرنامج
تعال معى- عبر هذه الفقرة- نتعرف على واجهة البرنامج:
أداة أوفيس الرئيسية (Office Button) :
تستخدم هذه الأداة لإظهار قائمة المهام الرئيسية لبرنامج word 2007 ويمكن تشبيهها بأداة بداية التشغيل Start الموجودة بنظام Windows، فعندما تقوم بالنقر فوقها ستظهر لك القائمة الرئيسية للبرنامج، وتبدو لك كما بالشكل التالى:
وتحتوي هذه القائمة على الأوامر الرئيسية للبرنامج، مثل: أمر الحفظ (Save) ، وأمر الاستدعاء (Open) ، وأمر الطباعة (Print). وتعد هذه القائمة البديل لقائمة (File) فى الإصدارات القديمة من البرنامج.
هذا... ويمكنك إظهار القائمة الرئيسية بالضغط فوق المفتاحين Alt+f من لوحة المفاتيح، بدلاً من النقر فوق الأداة.
شريط أدوات الوصول السريع (Quick Access Toolbar):
هذا الشريط يظهر بصفة دائمة فى ذلك الموقع من واجهة البرنامج، ولا يتأثر مطلقاً بأى تغيير قد يطرأ على الواجهة لأى سبب، وهو يحتوى –بشكل افتراضى- على ثلاث أدوات ، هى: أداة الحفظ، وأداة التراجع عن آخر عملية تم تنفيذها، وأداة العودة إلى تنفيذ العملية التى تم التراجع عنها.
الأهم من تلك الأدوات أن هذا الشريط أعد خصيصاً ليضيف إليه المستخدمون الأدوات التى يكثرون من استخدامها (كل حسب رغبته). وسوف نتعرف فى فقرة تالية على كيفية تنفيذ ذلك .
شريط العنوان (Title Bar) :
يحتوى هذا الشريط على اسم البرنامج (Microsoft word) ، وعلى اسم المستند الحالى (Document2) ، كما توجد فى أقصى يمينه الأدوات الثلاث التالية:
أداة الإغلاق (Close)، حيث يمكنك إغلاق البرنامج بالنقر فوقها.
أداة التكبير والاستعادة لحجم البرنامج (Maximize & Restore) .
أداة تصغير حجم البرنامج إلى الحد الأدنى (Minimize) .
شريط الأدوات: (Ribbon):
شريط الأدوات (Ribbon) هو حجر الأساس فى برنامج word 2007، وهو البديل للقوائم (Menus) فى الإصدارات القديمة للبرنامج.
ويحتوى هذا الشريط فى أوله على مجموعة من التبويبات (Tabs)، التى تحتوى – بدورها- على مجموعة من الأدوات ذات الصلة باسم التبويب، مثل: التبويب Insert، الذى يحتوى على مجموعة الأدوات الخاصة بكافة عمليات الإضافة إلى المستند الحالى، كأدوات إضافة الجداول، وأدوات إضافة الصور، وأدوات إضافة الرسوم البيانية والتوضيحية، والتبويب Page Layout، الذى يحتوى على أدوات تنسيق الصفحات، والتبويب View، الذى يحتوى على أدوات التحكم فى طريقة عرض المستند .
وسوف نتعرف من خلال هذا الكتاب على كيفية استخدام هذه الأدوات – وغيرها- لتنفيذ المهام المختلفة داخل البرنامج.
هذا .. ويمكنك إخفاء الأدوات من واجهة البرنامج، والاكتفاء بعرض أسماء التبويبات، بالضغط على المفتاحين Ctrl+f1 من لوحة المفاتيح، وحينما تنقر فوق اسم التبويب؛ ستظهر لك الأدوات الخاصة به .
وإن أردت إظهار الأدوات مرة أخرى، فعليك الضغط فوق المفتاحين Ctrl+f1 ثانية.
المسطرتان (Rulers):
تظهر المسطرة الأفقية أعلى صفحة المستند، وهى لبيان قياس عرض الصفحة، وسوف نلاحظ أن هناك جزأين بالمسطرة: جزء ذو لون أبيض، وهو لبيان قياس العرض الخاص بالمساحة المخصصة للكتابة، وجزء ذو لون قائم وهو لبيان قياس الهوامش، أما المسطرة الرأسية فهى تظهر على يسار صفحة المستند وهى لبيان قياس طول الصفحة.
شريط الحالة (Status Bar) :
يوجد هذا الشريط أسفل وواجهة البرنامج، وهو بين بعض المعلومات المتعلقة بالمستند الحالى، فعلى سبيل المثال ستجد فى الشكل السابق للشريط أنه كتبت فى أقصى يساره العبارة ( (Page 1 Of 1 ، مما يعنى أن الصفحة التى يتم التعامل معها حالياً هى الصفحة رقم (1) من إجمالى عدد الصفحات وهو (1)أيضاً، كما ستلاحظ وجود العبارة (Words , 4) ، مما يعنى أن المستند يحتوى على أربع كلمات.










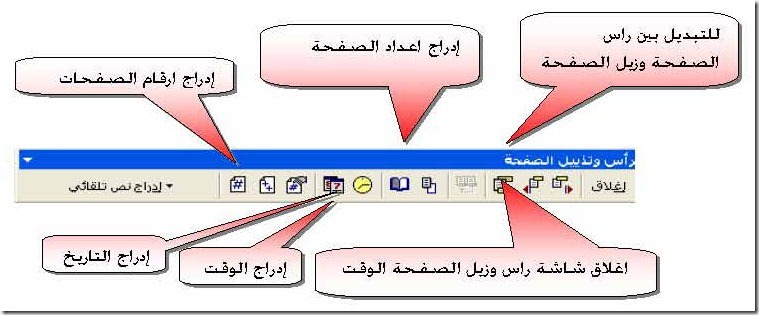

تعليقات
إرسال تعليق