تنسيق الصفحات (التنسيق).
تنسيق الصفحات
إضافة رأس وتذييل الصفحه
رأس الصفحه (header) هو جزء يتخلل الهامش العلوى يمكن أن تكتب داخله أيه نصوص ، ليتم تكراراها فى كافة صفحات المستند .
أما التذييل (footer) فهو جزء يتخلل الهامش السفلى يمكن أن تكتب داخله أية نصوص ، ليتم تكرارها هى الأخرى مع كافة صفحات المستند .
ويمكنك إضافة الرأس والتذييل للصفحة باتباع الخطوات التالية :
1-انقر فوق التبويب insert ، المشار إليه بالشكل التالى :
2-انقر فوق الأداة header ، المشار إليها بالشكل التالى ، لتظهر لك قائمة بالأشكال المختلفة لرؤؤس الصفحات :
ولاحظ.. ظهور الشكل الذى اخترته لرأس الصضفحه ، كما بالشكل التالى :
3-انقر داخل العبارة (type the document title) ، ليتم تحديدها ، تمهيداً لتغييرها بالنص الجديد الذى تريد كتابته .
4-اكتب النص الجديد ، ليبدو لك رأس الصفحه كما بالشكل التالى :
5- انقر فوق الأدة المشار إليها بالشكل التالى ، ليتم إغلاق رأس الصفحه ، والعودة إلى داخل المستند :
أما إن أردت إضافة تذييل للصفحه ، فعليك تنفيذ الخطوات التالية :
1- انقر فوق التبويب insert.
2-انقر فوق الأداة footer ، المشار إليها بالشكل التالى ، لتظهر لك قائمة بالأشكال المختلفة لتذييل الصفحات :
ولاحظ.. ظهور الشكل الذى اخترته لتذييل الصفحه ، كما بالشكل التالى :
3-انقر داخل العبارة – الافتراضية – المكتوبة فى تذييل الصفحه ، ليتم تحديدها ، تمهيداً لتغييرها بالنص الجديد الذى تريد كتابته .
4- اكتب النص الجديد ، ليبدو لك تذييل الصفحه كما بالشكل التالى :
5- انقر فوق الأداة ، ليتم إغلاق تذييل الصفحه ، والعودة إلى داخل المستند :
والآن .. كافة الصفحات التى ستقوم بكتابتها داخل المستند سيصبح لها الرأس والتذييل اللذين قمت بإضافتها ، وستبدو أى صفحه من صفحات المستند كما بالشكل التالى :
هذا ..وإن أردت إجراء تعديلات على رأس الصفحه (أو تذيلها ) عليك النقر المزدوج داخل أى مكان بالمساحة المخصصة له .
ترقيم الصفحات
يمكنك إضافة ترقيم لصفحات باتباع الخطوات التالية :
1-انقر فوق التبويب insert ، المشار إليه بالشكل التالى :
2-انقر فوق الأداة page number ، المشار إليها بالشكل التالى ، لتظهر لك قائمة بالأماكن المختلفة التى يمكنك إضافة الترقيم إليها :
حيث :
تعنى إضافة الترقيم إلى رأس الصفحه ( header).
تعنى إضافة الترقيم إلى تذييل الصفحه
تعنى إضافة الترقيم إلى تذييل إلى الهامش الأيمن أو الهامش الأيسر .
تعنى إضافة الترقيم إلى الموضع الحالى لمؤشر الكتابة .
3-اختر top of page على سبيل المثال .
ولاحظ..ظهور قائمة بالأشكال المختلفة للترقيم ، كما بالشكل التالى :
4-اختر الشكل الذى تفضله .
ولاحظ.. ظهور ترقيم الصفحات فى رأس الصفحه ، كما بالشكل التالى :
هذا .. وسيبدأ ترقيم الصفحات من الرقم (1) ، أما إن أردت أن يبدأ الترقيم من رقم آخر وليكن الرقم (50) على سبيل المثال ، فعليك اتباع الخطوات التالية :
1-انقر فوق الأداة page number ، لتظهر لك القائمة الموضحه بالشكل التالى :
2-اختر format page numbers من تلك القائمة .
ولاحظ.. ظهور النافذة التالية :
3-انقر فوق سهم الزيادة للخيار (start at) ، فهو الخيار الخاص بتحديد بداية الترقيم ، وكرر النقر فوقه ، حتى تصبح القيمة (50) ، وبذلك سيبدأ ترقيم الصفحات من الرقم (50) >
4-انقر فوق ok .
هذا .. ويمكنك إيضاً تغيير نمط ترقيم الصفحات من الخيار (number format) الموجود بالنافذة السابقة ، حيث ستظهر لك قائمة فرعية تعدد لك الأنماط المختلفة للترقيم لتختار منها ما تشاء ، كما بالشكل التالى :
إضافة إطارات لصفحات المستند
تعلمت فى جزء سابق كيفية إضافة الإطارات للفقرات المختلفة بالمستند ويمكنك – أيضاً- أن تضيف إطارات لصفحات المستند ، لتبدو كما بالشكل التالى :
ولتنفيذ ذلك عليك اتباع الخطوات التالية :
1-انقر فوق التبويب page layout ، المشار إليه بالشكل التالى :
2-انقر فوق الأداة page borders.
ولاحظ.. ظهور النافذة التالية :
ومن المؤكد أنك لاحظت أننا تعاملنا مع هذه النافذة من قبل عند إضافة إطارات للفقرات ، ويمكنك التعامل معها بالأسلوب نفسه لإضافة إطار للصفحات .
غير أن هناك خياراً جديداً فى تلك النافذة لم نتعامل معه من قبل ، وهو الخيار art الخاص بإضافة إطارات فنية للصفحات ، فأنقر فوقه ، لتظهر لك قائمة بالأشكال المختلفة للإطارات الفنية ، كما بالشكل التالى :
3-اختر شكل الإطار الذى تفضله ، ثم انقر فوق ok .
ولاحظ.. ظهور الإطار على حدود الصفحة كما بالشكل التالى :
تغيير لون خلفية الصفحة
تبدأ صفحات المستند بخلفية بيضاء ، غير أنه بإمكانك أن تقوم بتغيير لون الخلفية باتباع الخطوات التالية :
1-انقر فوق التبويب page layout ، المشار إليه بالشكل التالى :
2-انقر فوق الأداة page color ، لتظهر لك قائمة بالألوان التى يمكنك تغيير خلفية الصفحة إليها ، كما بالشكل التالى :
3-اختر اللون الذى تفضله ، ليتم تغيير خلفية الصفحه إيه .
إضافة علامة مائية لخلفية الصفحة
العلامة المائية (watermark) هى نص ( أو صورة ) يتم تكرارها فى خلفية صفحات المستند ، ويمكنك إضافتها باتباع الخطوات التالية :
1-انقر فوق التبويب page layout ، المشار إليه بالشكل التالى :
2-انقر فوق الأداة watermark، لتظهر لك قائمة بالنماذج الجاهزة للعلامات المائية السابق إعداداها من قبل شركة microsoft ، كما بالشكل التالى :
3-اختر custom watermark من تلك القائمة .
ولاحظ.. ظهور النافذة التالية :
4-انقر داخل دائرة الخيار text watermark ، لإضافة نص كعلامة مائية .
5-اكتب النص الذى تريده داخل الخانه text.
6-اختر شكل الخط من الخانه font ، واختر حجمه من الخانه size ، وكذلك اختر لونه من الخانه color.
7-انقر داخل دائرة الخيار diagonal إن أردت أن تجعل مائلاً فى خلفية الصفحه ، أو أنقر داخل دائرة الخيار horizontal إن أردت أن تجعل النص أفقياً .
8-انقر فوق ok .
ولاحظ.. ظهور العلامة المائية فى خلفية الصفحة كما بالشكل التالى :
هذا .. ويمكنك إزالة العلامة المائية باختيار remove watermark من القائمة التى ستظهر لك بعد النقر فوق الأداة watermark.
إنشاء الأعمدة
يمكنك تقسيم المستند (أو تقسيم جزء منه ) إلى عدة أعمدة (columns) ، لتبدو النصوص المكتوبة به كما لو كانت نصوص صحيفة (مقالات ) ، كتلك المكتوبة على صفحات الجرائد ، فتعال معى الآن – وفق الخطوات التالية – لنقوم بتصميم (نشرة عن إصدرات لشركة إيزى توتريالز) لتبدو فى النهاية كما بالشكل التالى :
1-اكتب العنوان ( إصدارات المركز المصرى لتبسيط العلوم)فى بداية المستند ، لتبدو الصفحة كما بالشكل التالى :
بعد كتابة العنوان فإنه قد حان لتقييم الصفحة إلى أعمدة ، حتى نقوم بكتابة النصوص داخلها ، ولكن إذا تم إنشاء الأعمدة مباشرة سيقوم البرنامج بتقسيم المستند بأكمله إلى مجموعة من الأعمدة ، وسيدرج العنوان الذى قمنا بكتابته ضمن هذه الأعمدة ، وحيث إننا نريد أن نترك العنوان كما هو ليتوسط الصفحة ، ثم نقوم بإنشاء الأعمدة ابتداءً من السطر التالى لذلك العنوان ، لذلك لا بد من تقسيم المستند إلى مقاطع (sections)، ليصبح العنوان الذى قمنا بكتابته داخل مقطع ، وباقى المستند فى مقطع آخر ، وبذلك إذا قمنا بتقسيم المقطع الثانى إلى أعمدة فلن يؤثر ذلك على المقطع الأول الذى يحتوى على العنوان .. أكمل معى الخطوات التالية :
2-اذهب بمؤشر الكتابة أسفل العنوان الذى قمنا بكتابته .
3-انقر فوق التبويب page layout ، المشار إليه بالشكل التالى :
4-انقر فوق الأداة breaks ، لتظهر لك قائمة التالية :
5-اختر
6-انقر فوق الأداة columns ، لتظهر لك القائمة الموضحه بالشكل التالى :
7-اختر more columns ، لتظهر لك النافذة التالية :
8-انقر فوق ، لتخبر البرنامج بأنك تريد تقسيم المقطع الحالى إلى ثلاثة أعمدة.
9-انقر داخل مربع التنشيط (right-to-left) ، المشار إليه بالشكل التالى ، وذلك حتى تضع علامة داخله ، لتخبر البرنامج بأن المستند الذى تكتبه مستند عربى ، وبالتالى فإن العمود الأول سيكون جهة اليمين :
10-انقر فوق ok .
ولاحظ.. أنه تم تقسيم المقطع الثانى من المستند ( ما بعد العنوان ) إلى ثلاثة أعمدة ، وستلاحظ – أيضاً – أن مؤشر الكتابة يقف فى العمود الأول ، وأن المسطرة الأفقية قد تم تقسيمها إلى ثلاثة أجزاء ، ويدل كل جزء منها على عرض واحد من الأعمدة الثلاثة :
11-ابدأ الآن فى كتابة النص المطلوب إدخاله فى العمود الأول ، ليبدو كما بالشكل التالى :
12-اضغط فوق المفتاحين enter+shift+ctrl ، لتتقل إلى العمود الثانى ، وبعد أن تنتهى من إدخال النصوص فى العمود الثانى ، اضغط فوق المفتاحين نفسها ، لتنتقل إلى العمود الثالث .
13- بعد أن تنتهى من كتابة كافة النصوص داخل العمود الثالث ، عليك إنشاء مقطع ثالث ، وذلك بالنقر فوق الأداة breaks ، لتظهر لك القائمة التالية :
15- انقر فوق الأداة columns ، لتظهر لك القائمة الموضحة بالشكل التالى :
16- اختر one ، حتى يتم تحويل المقطع الثالث إلى مقطع واحد .
17- اكتب العبارة (ننتظرك بموقعنا للتعرف على الإصدارات )، لتبدو الصفحه كما بالشكل التالى :

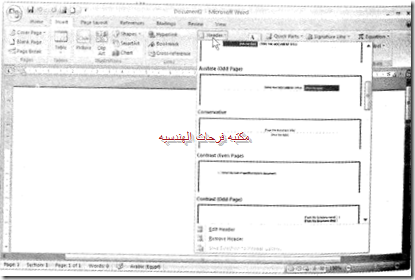








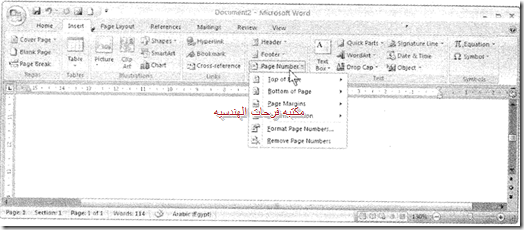











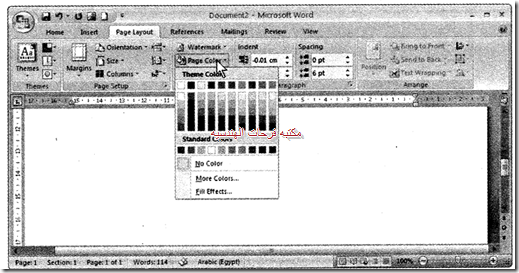


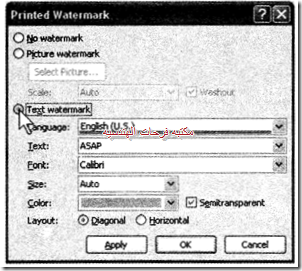







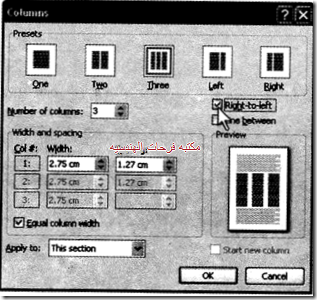





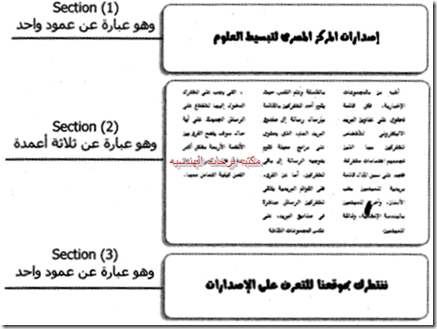

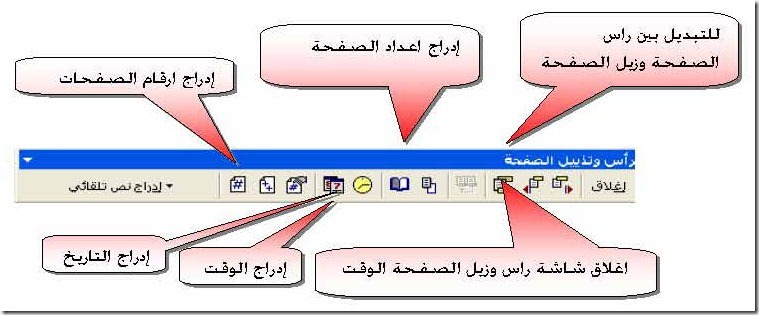

تعليقات
إرسال تعليق