وحدات الماكرو (المهام المتقدمة).
وحدات الماكرو
وحدة الماكرو هى مجموعة من الأوامر يمكنك حفظها ليتم تنفيذها دفعة واحدة فيما بعد ، إما بالضغط على مفتاح معين من لوحة المفاتيح ، يمكنك تخصيصه لتنفيذ الماكرو ، أو بالنقر فوق أداة معينة ، يمكنك إضافتها إلى شريط الوصول السريع (quick access toolbar) ، وبذلك لن تكون فى حاجة إلى تنفيذ تلك الأوامر فى كل مرة تريدها .
ويمكنك إعداد الماكرو بإحدى طريقتين :
الطريقة الأولى :تسجيل (record) الأوامر التى ترغب فى الاحتفاظ بها ، ثم إنشاء أداة جديدة تتم إضافتها إلى شريط الوصول السريع ، أو تخصيص مفتاح معين من لوحة المفاتيح ، ليتم تنفيذ ( الماكرو ) بمجرد النقر فوق الأداة أو الضغط على المفتاح .
الطريقة الثانية :
كتابة برنامج visual basic for applications(vba) ، ثم ربط هذا البرنامج بأداة جديدة ، أو بمفتاح يتم تخصيصه من لوحة المفاتيح ، ليتم تنفيذ البرنامج من خلال الضغط فوقه . ولغة (vba)هذه ، هى إحدى اللغات المشتقة من لغة visual basic الإم ، وقد ابتكرتها microsoft ، لتقوم عن طريقها بتصميم البرامج الفرعية لتطويع برامج office2007 المختلفة لتناسب مهام عملك الخاصة .
تسجيل الأوامر فى ( ماكرو )
من المؤكد أن لاحظت أن جميع العناوين فى هذا الكتاب لها التنسيق نفسه .هذا التنسيق قد قمت بتسجيل الأوامر التى تؤدى إليه فى إحدى وحدات ( الماكرو ) ، ثم خصصت أداة لهذا ( الماكرو )، وأضفتها إلى شريط أدوات الوصول السريع ، حتى إذا أردت كتابة عنوان جديد ، أقوم بكتابة نص العنوان ، ثم النقر فوق الأداة ، ليتم تنفيذ أوامر التنسيق المسجلة فى الماكرو ، ، وبالتالى يتم تنسيق النص تلقائيا دون أقوم بتنفيذ الأوامر مرة أخرى . فتابع معى الخطوات التالية لتتعرف على كيفية تنفيذ ذلك :
1-اكتب النص الذى تريد تنسيقه ، ثم قم بتحديده :
2-الآن جاء دور تنسيق النص الذى قمت بكتابته ، لكن قبل الشروع فى عملية التنسيق، دعنا نخبر البرنامج بأننا نريد حفظ الخطوات التى سنقوم بتنفيذها فى وحدة ( ماكرو ) جديدة ، ولذلك انقر فوق التبويب view ، المشار إليه بالشكل التالى :
3-انقر فوق سهم الأداة ، المشار إليه بالشكل التالى ، لتظهر لك قائمة بالمهام التى يمكنك أداؤها على وحدات ( الماكرو ):
4-اختر record macro،لتخبر البرنامج بأنك تود تسجيل (record) الأوامر التى ستقوم بتفيذها فى وحدة ( ماكرو ) جديدة .
ولاحظ.. ظهور النافذة التالية :
5-اكتب اسما لوحدة (الماكرو داخل الخانه macro name، ويفضل أن يتناسب مع الوظيفة التى سيقوم بها ، حتى إذا قمت بإعداد أكثر من وحدة ( ماكرو ) تستطيع معرفة وظيفة كل منها بمجرد قراءة الاسم ، وليكن الاسم (format –titles)، ويجب مراعاة الشرطين عند اختيار اسم لوحدة ( الماكرو ):
أن يبدأ الاسم بحرف لا برقم ، ولكن يمكن أن يتضمن الاسم أرقاماً بعد الحرف الأول ، فعلى سبيل المثال الاسم macro اسم صالح ، بينما 1macro اسم غير صالح ، لاحتوائه على رقم فى بدايته .
ألا تتخلله علامات أو مسافات فيما عدا علامة الشرطة السفلية underscore التى غالباً ما تستخدم لفصل اسم من مقطعين .
6-انقر فوق سهم الخيار stor macro in ، المشار إليه بالشكل التالى ، وذلك حتى تقوم بتحديد الموقع الذى تريد أن تحفظ وحدة ( الماكرو ) داخله .
حيث
يعنى حفظ وحدة الماكرو داخل القالب normal . dot وهذا القالب يتم استدعاؤه عند فتح أى مستند جديد ، وبذلك ستصبح كافة وحدات ( الماكرو ) المحفوظة داخله وحدات عامة ، ويمكن تنفيذها على أى مستند .
يعنى حفظ وحدة ( الماكرو ) داخل هذا المستند ، وبالتالى لا يمكنك تنفيذ هذا ( الماكرو ) إلا على هذا المستند وحده .
7-انقر فوق ok ، ليصبح البرنامج على أهبة الاستعداد لتجيل ما ستقوم بتنفيذه من أوامر داخل ( الماكرو ) format-titles ، وستلاحظ أن إشارة الماوس تبدو هكذا .
الآن .. جاء دور تنفيذ أوامر التنسيق ، التى نريد حفظها داخل وحدة ( الماكرو ).
تابع معى ..
8-انقر فوق أداة تغيير أحجام الخطوط ، وأختر حجماً كبيراً للخط المكتوب به العنوان :
9-انقر فوق أداة تغيير شكل الخط ، واختر شكلاً مختلفاً للخط المكتوب به العنوان :
10-انقر فوق أداة تغيير اللون ، وأختر لوناً مختلفاً للخط المكتوب العنوان :
ولاحظ.. أنه تم تنسيق النص المحدد ( المظلل) ، ولكن لم يكن الغرض الأساسى من تنفيذ الخطوات السابقة هو عملية التنسيق نفسها ، وإنما تسجيل الأوامر الخاصة بعملية التنسيق فى وحدة ( الماكرو ) ، وقد تم ما أردت .. فهيا بنا الآن نوقف عملية التسجيل .
تابع معى ..
11-انقر فوق سهم الأداة ، المشار إليه بالشكل التالى ، لتظهر لك قائمة بالمهام التى يمكنك أداؤها على وحدات ( الماكرو ):
12-اختر stop recording ، لتخبر البرنامج بأنك تود إيقاف التسجيل .
تشغيل ( الماكرو )
إذا قمت بكتابة عنوان جديد ، فيمكنك أن تقوم بتنسيقه ، عن طريق جعل ( الماكرو ) يقوم بذلك نيابة عنك . ولتنفيذ ذلك ما عليك إلا إتباع الخطوات التالية :
1-اكتب النص ( العنوان) الجديد:
2-انقر فوق الأداة ، الموجودة فوق التبويب view ، المشار إليه بالشكل التالى :
ولاحظ.. ظهور النافذة التالية ، التى تظهر بها أسماء وحدات ( الماكرو )التى قمت بحفظها :
3-انقر فوق اسم ( الماكرو ) المراد تنفيذه وهو (format-titles) .
4-انقر فوق run ، ليتم تنفيذ ذلك ( الماكرو ).
ولاحظ.. أن النص الجديد قد أصبح له التنسيق نفسه ، وذلك لأن ( اللماكرو ) قد قام نيابة عنك بتنفيذ أوامر التنسيق التى سبق لك حفظها داخله :
تخصيص أداة لتشغيل ( الماكرو )
يمكنك تخصيص أداة جديدة تضاف إلى شريط أدوات الوصول السريع ، لتستطيع تنفيذ ( الماكرو )بالنقر فوقها . وذلك باتباع الخطوات التالية :
1-انقر بمفتاح الماوس الأيمن فوق أى مكان بشريط الوصول السريع ، لتظهر لك القائمة المختصرة الموضحة بالشكل التالى :
2-اختر customize quick access toolbar.
ولاحظ.. ظهور النافذة التالية :
3-انقر فوق سهم الخيار choose commands from ، المشار إليه بالشكل السابق ، لتظهر لك القائمة التالية :
4-اخترmacros من تلك القائمة ، لتظهر لك بالجانب الأيسر من النافذة أسماء وحدات ( الماكرو )التى قمت بإعدادها ، كما بالشكل التالى :
5-انقر فوق normal.newmacros.format-titles، المشار إليه بالشكل السابق ، وهو اسم ( الماكرو ) الذى نريده .
6-انقر فوق الأداة add ، المشار إليها بالشكل التالى ، وذلك حتى تتم إضافة الماكرو إلى قائمة الأدوات الموجودة بشرط أدوات الوصول السريع الموجودة بالجانب الأيمن من النافذة :
7-انقر فوق الأداة modify، المشار إليها بالشكل التالى ، وذلك حتى تقوم بتحديد شكل الأداة :
ولاحظ.. ظهور النافذة التالية ، التى تعدد لك الأشكال المختلفة التى يمكنك الاختيار من بينها :
8-اختر الشكل الذى تفضله ، ثم انقر فوق ok ، لتعود إلى النافذة الرئيسية .
9-انقر- مرة أخرى – فوق الأداة ok الموجودة بالنافذة الرئيسية ، ليتم إغلاق النافذة بعد أن تم ما أردت .
ولاحظ.. ظهور أداة جديدة بشريط الوصول السريع ، يمكنك من خلال النقر فوقها تنفيذ ( الماكرو ):
هذا .. ويمكنك إلغاء الأداة بالنقر فوقها بمفتاح الماوس الأيمن ، لتظهر لك القائمة المختصرة ، ثم اختيار remove from quick access toolbar :
وهكذا .. نكون قد انتهينا من شرح كافة الأساسيات التى تلزمك لكى تتعامل مع برنامج word 2007.























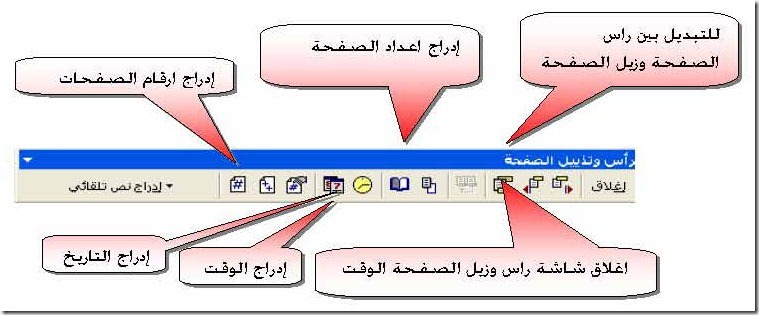

تعليقات
إرسال تعليق