إضافة الأشكال والصور (اضافه العناصر).
إضافة الأشكال والصور
إضافة الأشكال
تعال معى لنقوم بإضافة أحد الأشكال الجاهزة إلى المستند ،( وليكن شكل المستطيل ) ، وذلك وفقاً للخطوات التالية :
1-انقر فوق التبويب insert ، المشار إليه بالشكل التالى :
2-انقر فوق أداة إضافة الأشكال ، المشار إليها بالشكل التالى ، لتظهر لك قائمة بالأشكال التى يمكنك إضافتها إلى المستند :
3-انقر فوق الشكل الذى تريد إضافته ، وليكن شكل المستطيل .
4-اذهب بمؤشر الماوس إلى النقطة التى ترغب فى بدء رسم المستطيل منها وتأكد أن إشارة الماوس تبدو هكذا +.
5-اضغط مفتاح الماوس الأيسر ( مع التثبيت ) ، ثم تحرك إلى النقطة الأخرى التى ترغب فى أن تكون هى نهاية المستطيل .
6-حرر مفتاح الماوس ( أى أرفع إصبعك من فوقه ) ، ليستقر المستطيل فوق صفحة المستند .
إلغاء الأشكال
يمكنك إلغاء أى من الأشكال التى قمت بإضافتها إلى المستند باتباع الخطوات التالية :
1-قم بتحديد الشكل ، وذلك بالنقر داخله ، وستلاحظأنه قد أحيط بمجموعة من المربعات والدوائر الصغيرة تسمى ( مربعات ودوائر التحديد ) كما يتضح من الشكل التالى :
2-اضغط مفتاح delete من لوحة المفاتيح ، وستجد أنه قد تم إلغاء الشكل .
نقل الشكل من مكان إلى آخر
يمكنك نقل أى من الأشكال التى قمت بإضافتها من مكانها إلىأى مكان أخر فى المستند وذلك باتباع الخطوات التالية :
1-اذهب بمؤشر الماوس إلى أى نقطة داخل المستطيل الذى قمت برسمه ، وتأكد – أولاً- أن إشارة الماوس قد أصبحت هكذا .
2-اضغط مفتاح الماوس الأيسر – مع التثبيت -، وتحرك إلى الموقع الجديد الذى تريد أن يستقر المستطيل داخله .
ولاحظ.. أن هناك ظلا للمستطيل يتحرك أينما تحركت بمؤشر الماوس .
3-حرر مفتاح الماوس الأيسر ، وستلاحظ أن المستطيل قد تم نقله إلى الموقع الجديد .
تغيير أحجام الأشكال
إذا أردت تغيير حجم المستطيل الذى قمت بإضافته – كأن تقوم بتقليل ارتفاعه على سبيل المثال - ، فعليك اتباع الخطوات التالية :
1-قم بتحديد المستطيل ، وذلك بالنقر داخله ، وستلاحظ أن قد أحيط بمربعات ودوائر التحديد.
2-اذهب بمؤشر الماوس إلى مربع التنشيط الذى يتوسط الخط السفلى للمستطيل ولاحظ أن إشارة الماوس قد أصبحت هكذا .
3-اضغط مفتاح الماوس الأيسر مع التثبيت ، وتحرك إلى الموقع الجديد الذى تود أن يستقر طرف الخط السفلى للمستطيل عنده .
ولاحظ.. أن هناك ظلاً للخط السفلى للمستطيل يتحرك مع حركة الماوس .
4-حرر مفتاح الماوس عندما تشعر أن ارتفاع المستطيل قد أصبح كيفما تريد .
( تدوير ) الأشكال
يمكنك ( تدوير ) المستطيل الذى قمت برسمه ( بمعنى تغيير ميله ) ، وذلك باتباع الخطوات التالية :
1-اذهب بمؤشر الماوس للدائرة الصغيرة خضراء اللون الموجودة إعلى المستطيل ولاحظ أن إشارة الماوس تبد هكذا .
2-اضغط مفتاح الماوس الأيسر مع التثبيت ، وتحرك الماوس فى الاتجاه الذى تريد تدوير المستطيل ناحيته ، ثم حرر الماوس بعد إتمام عملية التدوير .
الكتابة داخل الأشكال
يمكنك الكتابة داخل المستطيل الذى قمنا بإضافته للمستند باتباع الخطوات التالية :
1-اذهب بمؤشر الماوس إلى أى نقطة داخل المستطيل .
2-انقر بمفتاح الماوس الأيمن ، لتظهر لك القائمة المختصرة الموضحة بالشكل التالى :
3-اختر add text ، ليظهر لك مؤشر الكتابة داخل المستطيل .
4-اكتب النص الذى تريده ، ثم قم بتنسيقه كما يحلو لك ، ليبدو لك المستطيل بالشكل التالى :
تغيير لون الخط المرسوم به الأشكال
يمكنك تغيير لون الخط المرسوم به المستطيل باتباع الخطوات التالية :
1-قم بتحديد المستطيل ، وذلك بالنقر داخله .
2-انقر فوق سهم أداة تغيير لون الخط ، المشار إليه بالشكل التالى :
3-اختر اللون الذى تريد تغيير لون الخط المرسوم به المستطيل إليه .
وهذا .. ويمكنك تغيير سمك الخط عن طريق النقر فوق الخيار الموجود أسفل قائمة الألوان ، لتظهر لك القائمة الفرعية الموضحه بالشكل التالى ، والتى تظهر بها السماكات المختلفة للخطوط التى يمكنك اختيار السمك الذى تريده من بينها :
أما إن أردت أن تقوم بتغيير شكل الخط ، فعليك النقر فوق الخيار dashes الموجود أسفل قائمة الألوان ، لتظهر لك القائمة الفرعية الموضحه بالشكل التالى ، والتى تظهر بها الأشكال المختلفة للخطوط التى يمكنك اختيار الشكل الذى تريده من بينها :
تغيير لون خلفية الأشكال
تعال معى نتعرف على كيفية تغيير لون خلفية المستطيل ، وذلك وفقاً للخطوات التالية :
1-قم بتحيديد المستطيل ، وذلك بالنقر داخله .
2-انقر فوق سهم أداة تغيير لون الخلفية ، المشار إليه بالشكل التالى :لتظهر لك قائمة باللوان :
3-اختر اللون الذى تريد تغيير لون خلفية المستطيل إليه .
هذا .. ويمكنك إضافة التاثيرات اللونية لخلفية الشكل بدلاً من اللون الصافى ، حيث يمكنك أن تملإ خلفية الشكل بتدرج لونى من لونين أو أكثر ، وذلك عن طريق النقر فوق الخيار gradient الموجود أسفل قائمة الألوان ، لتظهر لك القائمة الفرعية الموضحه بالشكل التالى ، والتى تظهر بها أشكال التدرجات اللونية المختلفة التى يمكنك الاختيار من بينها :
أما إن أردت تقوم بإضافة الأشكال الخاصه بالمواد المختلفة للشكل ، كأن تجعل خلفيته بشكل مادة الجرانيت ، أو مادة الرخام ، أو خشب ( الفرومايكة ) – على سبيل المثال-، فعليك النقر فوق الخيار texture الموجود أسفل قائمة الألوان ، لتظهر لك القائمة الفرعية الموضحة بالشكل التالى ، والتى تظهر بها الأشكال المختلفة للمواد التى يمكنك اختيار شكل المادة الذى تريده من بينها :
هذا .. ويمكنك جعل الخلفية مرة أخرى عديمة اللون عن طريق no fill من قائمة اللوان السابقة .
إضافة الظلال إلى الأشكال
يمكنك إضافة الظلال ( shadows) إلى المستطيل الذى قمت برسمه باتباع الخطوات التالية :
1-قم بتحديد المستطيل ، وذلك بالنقر داخله .
2-انقر فوق أداة الظلال ، المشار إليها بالشكل التالى ، لتظهر لك قائمة بأشكال الظلال :
3-انقر فوق شكل الظل المراد إضافته للمستطيل .
ولاحظ.. أنه تمت إضافة الظل للمستطيل ، كما يتضح من الشكل التالى :
هذا .. ويمكنك إلغاء الظل عن طريق النقر فوق الأداة ، الموجودة أسفل الخيار no shadow effect من قائمة الظلال .
تحويل الرسم إلى ثلاثى الأبعاد
يمكنك تحويل المستطيل الذى تمت إضافته إلى المستند ، ليصبح مستطيلاً ذا أبعاد ثلاثية (3-d) ، وذلك باتباع الخطوات التالية :
1-قم بتحديد المستطيل ، وذلك بالنقر داخله .
2-انقر فوق أداة تحويل الشكل إلى ثلاثى الأبعاد ، المشار إليها بالشكل التالى ، لتظهر لك قائمة بالأشكال المختلفة للرسم ثلاثى الأبعاد :
3-انقر فوق شكل الرسم ثلاثى الأبعاد المراد تحويل المستطيل إليه .
ولاحظ.. أنه تم تحويل المستطيل إلى مستطيل ذى أبعاد ثلاثة ، كما بالشكل التالى :
هذا .. ويمكنك العودة إلى الشكل الأصلى للمستطيل عن طريق النقر فوق الأداة ، الموجودة أسفل الخيار no3-d effect من قائمة الأشكال ثلاثية الأبعاد .
استخدام word art لكتابة العناوين
Word art هو أحد ابتكارات microsoft الخاصة بكتابة العناوين بصورة فنية ، فتعال معى نتعرف على كيفية استخدامه ، وذلك وفقاً للخطوات التالية :
1-انقر فوق التبويب insert ، المشار إليه بالشكل التالى :
2-انقر فوق إضافة العناوين الفنية ، المشار إليها بالشكل التالى ، لتظهر قائمة بالأشكال المختلفة للعناوين :
3-انقر فوق الشكل الذى تريده .
ولاحظ.. ظهور النافذة التالية ، التى يطلب البرنامج من خلالها كتابة العنوان الذى تريده.
4-اكتب العنوان الذى تريده وليكن (easy tutorials) .
5-انقر فوق ok .
ولاحظ.. أن العنوان قد أضيف إلى صفحه المستند بالشكل الذى اخترته :
استخدام clip art لإضافة الصور
يعد clip art بمثابة ألبوم للصور والرسوم الجاهزة ، إذ يمكنك من خلاله رؤية تلك الصور والرسوم واختيارها إحداها لإضافتها للمستند . وفى السطور التالية سنتعرف معاً على كيفية استخدامه وفقاً للخطوات التالية :
1-انقر فوق التبويب insert من شريط الأدوات (ribbon).
2-انقر فوق إضافة الصور ، المشار إليها بالشكل التالى :
ولاحظ.. ظهور لوحة المهام ( task pane) يمين واجهة البرنامج ، وقد احتوت على الخيارات المختلفة clip art كما بالشكل التالى :
3-اكتب كلمة تدل على الموضوع الذى تريد أن تعثر على صورة له ، وذلك داخل الخانه search for ، ثم انقر فوق الأداة go ، لتقوم البرنامج بالبحث عن الصور باسطوانتك الصلبة ، أو إذا كنت متصلاً بالإنترنت ، فسوف يبحث البرنامج فى موقع microsoft عن الصور المطلوبة ، ثم يقوم بعرضها بلوحة المهام ، لتبدو لك كما بالشكل التالى :
4-انقر فوق الصورة التى تريدها ، لتتم إضافتها إلى المستند .





























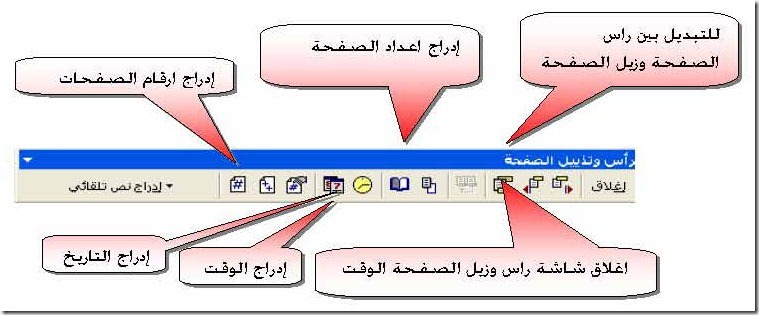

تعليقات
إرسال تعليق