تنسيق الفقرات (التنسيق).
تنسيق الفقرات
يحتوى التبويب home من شريط الأدوات (ribbon) على مجموعة أدوات تسمى (paragraph tools) ، وهى الموضحه بالشكل التالى :
تلك الأدوات يمكنك من خلالها تنسيق الفقرات ، وهو ما سوف نعرفه من خلال هذا الجزء .
تابع معى ..
محاذاة الفقرات
إذا أردت أن تقوم بكتابة أحد العناوين داخل المستند بحيث يتوسط الصفحه فعليك اتباع الخطوات التالية :
1-انقر فوق أداة التوسيط .
ولاحظ.. أنه تم توسيط مؤشر الكتابة داخل الصفحه.
2-ابدأ فى كتابة العنوان الذى تريده ، ولاحظ أنه توسط الصفحه .
ويمكنك إيضا محاذاة العناوين ( أو الفقرات ) ، إلى اليمين أو إلى اليسار عن طريق الأداتين :
للمحاذاة جهة اليمين للمحاذاة جهة اليسار
أما الأداة فهى تقوم بضبط الفقرة ، بمعنى محاذاتها من جهة اليمين واليسار معاً لتبدأ جميع السطور المكونة للفقرة من المكان نفسه وتنتهى أيضاً فى المكان نفسه كما بالشكل التالى :
هذا .. ويمكنك استخدام لوحة المفاتيح للمحاذاة ، وذلك على النحو التالى :
الضغط على المفتاحين ctrl+e يؤدى إلى توسيط العناوين مثله مثل النقر فوق الأداة .
الضغط على المفتاحين ctrl+l يؤدى ألى المحاذاة جهة اليسار ، مثله مثل النقر فوق الأداة .
الضغط على المفتاحين ctrl+r يؤدى إلى المحاذاة جهة اليمين ، مثله مثل النقر فوق الأداة .
الضغط على المفتاحين ctrl+j يؤدى إلى ضبط الفقرة ، مثله مثل النقر فوق الأداة .
التباعد بين الأسطر
يمكنك تقليل أو توسعة المسافات بين الأسطر المختلفة للفقرات باتباع الخطوات التالية :
1-اذهب بمؤشر الكتابة إلى الفقرة التى تريد ضبط تباعد الأسطر داخلها أما إذا كنت تريد ضبط تباعد الأسطر لعدة فقرات فعليك تحديد ( تظليل) تلك الفقرات .
2-انقر فوق الأداة الموجودة بجانب العبارة paragraph ، والمشار إليها بالشكل التالى :
ولاحظ.. ظهور النافذة التالية :
3-انقر فوق التبويب indents and spacing ( إن لم يكن هو التبويب الحالى ).
4-انقر فوق سهم الخيار line spacing .
ولاحظ.. ظهور القائمة التالية التى تعدد لك المسافافت المختلفة التى يمكن تركها بين الأسطر المكونة للفقرة الحالية ، أو الأسطر المكونة للفقرات التى تم تحديدها .
حيث:
الخيار single: يعنى ترك مسافة مقدارها بين كافة الأسطر المكونة للفقرة وهى المسافة الافتراضية الحالية :
الخيار 1.5lines: يعنى ترك مسافة مقدارها سطر ونصف.
الخيار double: يعنى ترك مسافة مقدارها سطرين .
الخيار at least : يعنى ترك مسافة بين الأسطر تقوم أنت بتحديد مقدارها بالنقطة (pt)point ، وذلك عن طريق النقر فوق سهم الزيادة ، أو سهم النقصان الموجودين بجوار الخيار at ، كما يتضح من الشكل التالى :
ولاحظ.. أن مقدار المسافة بين الأسطر ( الذى قمت بتحديده ) سيكون هو الحد الأدنى للمسافات ، أى إن البرنامج إذا رأى أن أحد الأسطر يحتوى على حجم خط كبير ويستلزم توسعة المسافات بقدر أكبر من الذى قمت بتحديده ، سيقوم بتوسعتها حتى تتلاءم مع حجم الخط المكتوب به النصوص ، ولكن إذا كان حجم الخط صغيراً جداً فلن يتم تقليل المسافات بين الأسطر ، لأن ما قمت بتحديده هو الحد الأدنى الذى لا يمكن للبرنامج التقليل عنه .
الخيار exactly: يعنى ترك مسافة بين الأسطر تقوم أنت بتحديد مقداها بالنقطة (pt) point ، وذلك عن طريق النقر فوق سهم الزيادة أو سهم النقصان للخيار at . مع ملاحظة أن مقدار المسافة الذى سوف تقوم بتحديده سيكون ثابتاً ، ولا يمكن للبرنامج تقليل أو (زيادة ) هذا المقدار مهما كانت الظروف ، فإذا كان الحجم المكتوب يستلزم توسعة المسافات حتى يظهر فلن يتمكن البرنامج من ذلك ، ولكن سيتم إخفاء بعض أجزاء من النص حتى يتناسب مع المسافة التى تم تحديدها ، كما يتضح من الشكل التالى :
الخيار multiple: يعنى ترك مسافة بين الأسطر ، تقوم أنت بتحديد مقدارها ، عن طريق النقر فوق سهم الزيادة (أو سهم النقصان ) للخيار at ، وسيحسب مقدار هذه المسافة بالسطر وليس بالنقطة ، كما فى الخيار at last والخيار exactly .
5-بعد أن تنتهى من تحديد التباعد المطلوب بين الأسطر ، انقر فوق ok .
هذا .. ويمكنك ضبط المسافات بين الأسطر عن طريق النقر فوق سهم الأداة ، المشار إليه بالشكل التالى :
ويمكن اختيار (1.0)ليتم ترك مسافة قدرها سطر بين كل سطر وآخر داخل الفقرة الحالية أو مجموعة الفقرات المحددة ، أو اختيار (1.5) ليتم ترك مسافة قدرها سطر ونصف السطر ، أو اختيار (2.0) ليتم ترك مسافة قدرها سطرين .. وهكذا .
إضافة مسافت قبل الفقرات وبعدها
قد تريد أن تترك مسافة قبل إحدى الفقرات ، أو بعدها حتى لا تظهر تلك الفقرة ملتصقة بالفقرة التى تسبقها ، أو بالفقرة التى تليها ، ولتنفيذ ذلك عليك اتباع الخطوات التالية :
1-اذهب بمؤشر الكتابة إلى الفقرة التى تريد أن تترك قبلها (أو بعدها) مسافة ، أما إذا كنت تريد تنفيذ ذلك على عدة فقرات فعليك تحديد (تظليل ) تلك الفقرات .
2-انقر فوق التبويب page layout ، المشار إليه بالشكل التالى :
3-من مجموعة الخيارات spacing انقر فوق سهمى الزيادة أو النقصان للخيار before ، وذلك لتحديد المسافة المطلوب تركها قبل الفقرة ، كما يمكنك النقر فوق سهمى الزيادة أو النقصان للخيار after ، وذلك لتحديد المسافة المطلوب تركها بعد الفقرة .
الازاحة الأفقية للفقرات
تعرف أن لصفحات المستند هامشين ( أيمن وأيسر ) ، هذان الهامشان لا تتم الكتابة داخلهما ، وإنما تظل المساحة المحددة لهما خالية ، ويمكنك أن تجعل إحدى الفقرات تبدو كأن لها هى الأخرى هامشين ( أيمن وأيسر ) دون غيرها من باقى الفقرات ، كما بالشكل التالى :
وتنفيذ ذلك عليك اتباع الخطوات التالية :
1-اذهب بمؤشر الكتابة إلى الفقرة التى تريد أن تترك على يمينها ( أو على يسارها ) مسافة ، أما إذا كنت تريد تنفيذ ذلك على عدة فقرات فعليك تحديد ( تظليل ) تلك الفقرات .
2-انقر فوق التبويب page layout ، المشار إليه بالشكل التالى :
3-من مجموعة الخيارات indent انقر فوق سهمى الزيادة أو النقصان للخيار before text ، وذلك لتحديد المسافة المطلوب تركها قبل بدء الفقرة ( الإزاحة اليمنى ) ، كما يمكنك النقر فوق سهمى الزيادة أو النقصان للخيار after text، وذلك لتحديد المسافة المطلوب تركها بعد الانتهاء من الفقرة ( الإزاحة اليسرى ) .
هذا .. ويمكنك تحديد مقدار الإزاحة باستخدام الماوس من المسطرة الأفقية ، حيث يمكنك سحب الأداة لتحديد مقدار الإزاحة اليمنى ، وسحب الأداة لتحديد مقدار الإزاحة اليسرى .
إضافة إطارات للفقرات
يمكنك أن تضيف بعض المؤثرات الجذابة للفقرات ، وتتمثل تلك المؤثرات فى إضافة إطارات (براويز ) للفقرات ، أو إضافة خلفية مظللة ، لتبرز الفقرة وتشد انتباه القارىء وسنتعلم فى هذه الفقرة كيفية إضافة الإطارات، وذلك وفقاً للخطوات التالية :
1-اذهب بمؤشر الكتابة داخل الفقرة التى تريد إضافة إطار إليها ، أو قم بتحديد (تظليل) الفقرات المطلوب تنفيذ ذلك عليها .
2-انقر فوق التبويب home ، المشار إليه بالشكل التالى :
3-انقر فوق سهم أداة إضافة الإطارات ، المشار إليه بالشكل التالى :
4-اختر borders and shading ، الموجود بآخر القائمة التى ظهرت نتيجة للنقر فوق سهم الأداة .
ولاحظ.. ظهور النافذة التالية :
تعدد لك النافذة السابقة فى جانبها الأيسر الأنواع المختلفة للإطارات التى يمكنك إضافتها للفقرة ، حيث :
لعدم وضع أى إطار
لوضع إطار عادى
لوضع إطار له ظل
لوضع إطار مجسم
لوضع إطار تقوم أنت بتحديد أضلاعه .
5- اختر على سبيل المثال .
6- حدد الشكل الذى تريده للإطار من قائمة style ، مع ملاحظة احتواء هذه القائمة على العديد من الأشكال ، التى يمكنك رؤيتها باستخدام أسهم التمرير الرأسية .
7- انقر فوق سهم الخيار color ، المشار إليه بالشكل التالى ، وذلك لتحديد لون الإطار .
8- انقر فوق سهم الخيار width: لتظهر قائمة يمكنك من خلالها اختيار السمك الذى تريده للإطار ، مع ملاحظة أن هناك بعض الأشكال من الإطارات لا يمكنك تحديد سمكها ، إذا أنها ذات سمك واحد ثابت .
9- انقر فوق ok ، لتتم إضافة الإطار إلى الفقرة الحالية أو إلى مجموعة الفقرات التى تم تحديدها .
ولاحظ.. أن الفقرة قد أصبحت كما بالشكل التالى :
إضافة ظلال للفقرات
يمكنك إضافة خلفية مظللة للفقرة الحالية أو لمجموعة الفقرات المحددة باتباع الخطوات التالية :
1-اذهب بمؤشر الكتابة داخل الفقرة التى تريد إضافة خلفية مظللة إليها ،أو قم بتحديد الفقرات المطلوب تنفيذها ذلك عليها .
2-انقر فوق سهم أداة تغيير لون الخلفية ، الموجودة بالتبويب home، والمشار إليها بالشكل التالى ، لتظهر لك قائمة بألوان الخلفيات .
3-اختر اللون الذى تفضله .
ولاحظ.. إضافة اللون الذى اخترته إلى خلفية الفقرة :
التعداد الرقمى
التعداد الرقمى (numbering)هو ترتيب للموضوعات حتى تظهر بصورة متسلسلة (كالخطوات المتبعه فى هذا الكتاب )، والشكل التالى يوضح المقصود بالتعداد الرقمى :
ويمكنك إضافة التعداد الرقمى باتباع الخطوات التالية :
1-اذهب بمؤشر الكتابة فى الموقع الذى تريد أن تبدأعنده التعداد الرقمى .
2-انقر فوق الأداة الموجودة بالتبويب home .
ولاحظ.. ظهور الرقم (1) قبل مؤشر الكتابة كما بالشكل التالى :
3-ابدأ فى كتابة الخطوة الثانية ، ثم اضغط مفتاح enter لتنتقل إلى سطر جديد .
ولاحظ.. ظهور الرقم (2) قبل مؤشر الكتابة كما بالشكل التالى :
4-ابدأ فى كتابة الثانية ، ثم اضغط مفتاح enter لتنتقل إلى سطر جديد .
5-كرر ماسبق حتى تنتهى من كتابة كافة الخطوات .
ولاحظ.. أنه بعد الانتهاء من كتابة الخطوة الثالثة والضغط على مفتاح enter سيظهر تعداد رقمى للخطوة الرابعة كما يتضح من الشكل التالى :
وحيث إنك قد انتهيت من كتابة الخطوات وتريد إنهاء التعداد فعليك النقر فوق الأداة مرة أخرى .
تغيير طريقة التعداد الرقمى
يمكنك تغيير طريقة التعداد الرقمى لتبدو هكذا :(a b c) أو لتبدو هكذاi ii iii) ، وذلك باتباع الخطوات التالية :
1-قم بتظليل ( تحديد)الأسطر ،ثم انقر فوق سهم الأداة ، المشار إليه بالشكل التالى ، لتظهر لك قائمة بالطرق المختلفة للتعداد كما بالشكل التالى :
2-انقر فوق طريقة التعداد التى تريدها .
ولاحظ.. أن التعداد الرقمى قد تغير وفقاً لما قمت باختياره .
التعداد النقطى
التعداد النقطى (bults) هو أسلوب آخر لترتيب الفقرات (أو الأسطر) وتمييزها ، لكنه يستخدم الأشكال بدلاً من الأرقام ، كما بالشكل التالى :
ويمكنك إضافة التعداد النقطى باتباع الخطوات التالية :
1-اذهب بمؤشر الكتابة فى الموقع الذى تريد أن تبدأ عنده التعداد النقطى .
2-انقر فوق الأداة الموجودة بالتبويب home.
ولاحظ.. ظهور العلامة قبل مؤشر الكتابة ، كما بالشكل التالى :
3-ابدأ فى كتابة الخطوات ، وبعد أن تنتهى انقر فوق الأداة مرة أخرى لتنهى التعداد النقطى .
تغيير شكل علامة التعداد النقطى
يمكنك تغيير شكل علامة التعداد النقطى باتباع الخطوات التالية :
1-قم بتظليل (تحديد) الأسطر .
2-انقر فوق سهم الأداة ، المشار إليه بالشكل التالى ، لتظهر لك قائمة بالأشكال المختلفة للعلامات ، كما بالشكل التالى :
3-انقر فوق شكل العلامة التى تفضلها .
ولاحظ.. أن التعداد النقطى قد تغير وفقاً لما قمت باختياره .












![ورد-2007-20150219160858-00044_05_thumb_thumb[1] ورد-2007-20150219160858-00044_05_thumb_thumb[1]](https://blogger.googleusercontent.com/img/b/R29vZ2xl/AVvXsEh4E9f92m8744stxlod5VdcUxTq6FOjLL4ong5Yv7Sn0oIt7yKIjOjHLf_3VO0chEO6pNBs4NFo5k3nA73lsXwGhNPDiJbtwL4GKzQwXMxu30bMn-dqVxP5j3Qrp1cicEwZLs5KCnwIalve/?imgmax=800)

![ورد-2007-20150219160909-00045_09_thumb[1] ورد-2007-20150219160909-00045_09_thumb[1]](https://blogger.googleusercontent.com/img/b/R29vZ2xl/AVvXsEhFB8npBDtcb6Hg6BMs3UvaEU45I9z6k9ZPu7h2D-ktqS6u4wXhbtSddBQ2bqSsYlutRGUg1jURlK_fvdRvt4FeHQ36FfuwtzaISaWmwDML6sYlVE5OBqKCOJ4wr8tYoY2ztDs3XoO7XtFZ/?imgmax=800)
![ورد-2007-20150219160909-00045_03_thumb[1] ورد-2007-20150219160909-00045_03_thumb[1]](https://blogger.googleusercontent.com/img/b/R29vZ2xl/AVvXsEiVwKtxeWkS7OOOREgrWOiElue4UVkT2Fh_1p7qPavSVjbJJl7wrU4sMX7BzNqSHwloizTbADFNiWM6ZcSBqIgZtGHNAvnMa9vmHzesXDsLC69Ixz42vsby212a2mrNw95dJtQMC9Svf6Ux/?imgmax=800)
![ورد-2007-20150219160909-00045_08_thumb[1] ورد-2007-20150219160909-00045_08_thumb[1]](https://blogger.googleusercontent.com/img/b/R29vZ2xl/AVvXsEhb61Xk1oWjXp5ohRR6r2aK2zjlo94vN__xoysZC5T1M2ObkGkTgH9hpyZ3yHNe4Zhv3XehZrNnct8pr6TU1qU0AYdaCYDKTaWCKFIgEFYlco3DE9SSv8_KzOxVJJSRXDYgLizVKJ5ZihDt/?imgmax=800)
![ورد-2007-20150219160909-00045_10_thumb[1] ورد-2007-20150219160909-00045_10_thumb[1]](https://blogger.googleusercontent.com/img/b/R29vZ2xl/AVvXsEh-aC_ZPru4J3KELpaKzthCKDCrWlwHoKTamDruHZJtkBVnMIWzn7wwmjPWeplMmFl5XgiMa1eC6S9GYCWAy7H_uMFUJL3ST8aq4ZN5GYPsJS74eOkdAWkMYonswZP91IlcC5Xl-_TRJk3i/?imgmax=800)

![ورد-2007-20150219160921-00046_11_thumb[1] ورد-2007-20150219160921-00046_11_thumb[1]](https://blogger.googleusercontent.com/img/b/R29vZ2xl/AVvXsEhI7ZMINjsgAIdX2SA1U4CTRmcBH8OdoELS_zww_zmQzAfNHRsmkkJhCIQ9P3mSxhbFJQOUwRFiDCpTXwS9CNlnNAcHOH73U209G8UOOPXhuXK33gRBnW-Yr61eN4eVFghPMLqSt_nGOw2R/?imgmax=800)
![ورد-2007-20150219160921-00046_03_thumb[1] ورد-2007-20150219160921-00046_03_thumb[1]](https://blogger.googleusercontent.com/img/b/R29vZ2xl/AVvXsEiyJ1J0FHssHSBSiqxRkOsNuMB8OENjbV86h9fVwDrkvS36oJ6fjTpCvJ0quRk_JUz7kh97pDs4y884Cv1AOViKaePF6z-7jEy1uypA0AVu5xvHd3LwvQxay45Hdya7WPMZh3sh71JZHkWG/?imgmax=800)
![ورد-2007-20150219160921-00046_09_thumb[1] ورد-2007-20150219160921-00046_09_thumb[1]](https://blogger.googleusercontent.com/img/b/R29vZ2xl/AVvXsEhGgZ1acdEIjeOTcz7T0EL4P7tiVboK0EKJfGge2iPGUS-oG24H3NNciwUAotfH-QKXS2omSwQDtUQ0dcPZ9JPzDKUOg-3LI446DFci0XBBfdFgIlOxh5O_vicGgoKv29eaZQLqEvLNlB0C/?imgmax=800)

![ورد-2007-20150219160934-00047_14_thumb[1] ورد-2007-20150219160934-00047_14_thumb[1]](https://blogger.googleusercontent.com/img/b/R29vZ2xl/AVvXsEjm7weoY3TMUL26clkPprNn1q0dBxsO3lsfugzNAPnJfdIUmygrXu_oO8dD_kZcdXjQszDESS9hnL_YWzYJMXs0SQkzr829KrSsI96xIH6MKTIkkvb5ZkivymbwgPtFVZl2y_8nF5aKPdMg/?imgmax=800)
![ورد-2007-20150219160934-00047_03_thumb[1] ورد-2007-20150219160934-00047_03_thumb[1]](https://blogger.googleusercontent.com/img/b/R29vZ2xl/AVvXsEjS-op9OJwweshIImfpLs4xkmxiwKPYXFnxNaUQdwNbQ07fPauQ-AqJXZBl1Pfmf6BhBf3f9_6k2hMOsNRCWbd4yB_VkH-vhaCw40XlzrfaJKGWjs_0EENibF4ylXvLlKqO-QWfrmH2VOHn/?imgmax=800)
![ورد-2007-20150219160934-00047_10_thumb[1] ورد-2007-20150219160934-00047_10_thumb[1]](https://blogger.googleusercontent.com/img/b/R29vZ2xl/AVvXsEjG5BZVbZsh2qBYXpkNAasFkcLgAnKFOVwKC2YFnG2TPWpllDdYrhAmx1F-eBLFwWSQY0JJk-eFauzfv8IEJL38qzmwdrCOB92RhoslTK26_mtRSPg39sgEYJuJb5_JPlPlu2G9S47gdKa2/?imgmax=800)
![ورد-2007-20150219160934-00047_12_thumb[1] ورد-2007-20150219160934-00047_12_thumb[1]](https://blogger.googleusercontent.com/img/b/R29vZ2xl/AVvXsEisobMuQaWmlX8C6m-HPtshebdoAlR9t2Idww1kYCed9W9i-tI67IRWH9FNdMfx8rg0v3-QvWfIp6ttNmS5-wZdsHFao_BJVAlSr-DZPh0vU9WykWYlvYkpVfQyHCkSmXjR_VfM4N52D-B1/?imgmax=800)

![ورد-2007-20150219160946-00048_10_thumb[1] ورد-2007-20150219160946-00048_10_thumb[1]](https://blogger.googleusercontent.com/img/b/R29vZ2xl/AVvXsEimszV6mHMb0GT2iGgQw5DyxVczAORnU0sG4Mk5ogDUzvJBFWMRlT2kZQBuilDlxGJVH-lDPefljefYYbVtEayKXEvo7DUW3NO1UzelQLmYffKV03UE5m3bY1xynSfScWr7mgXyeRga1Oja/?imgmax=800)
![ورد-2007-20150219160946-00048_03_thumb[1] ورد-2007-20150219160946-00048_03_thumb[1]](https://blogger.googleusercontent.com/img/b/R29vZ2xl/AVvXsEgh8wh0rZqO5Xr0ensl54SVMv43YnXK_NAU4NrUUTxfSAw8qUEluwmahvjhnUSzhGWybXTg2HX66W8d59et1FiBSIRkkaaOK-6nxR7dB1-V99Wr37EucpL3uA2ONHNAkGdVmhBEPMTXcy9o/?imgmax=800)
![ورد-2007-20150219160946-00048_07_thumb[1] ورد-2007-20150219160946-00048_07_thumb[1]](https://blogger.googleusercontent.com/img/b/R29vZ2xl/AVvXsEgQC6WBbZK2eLaApv4AX3k8x5AFU2HJjoXxP2aisbhQcTVx_jdOGKH-Up49rfRE-3FngQdcCjICMMbXOgqJTjPT-weM7GTMh6QQEhwVFfov7FCuPzGp9bTVODhwezxnTAvohydDc-UeCr3k/?imgmax=800)
![ورد-2007-20150219160946-00048_12_thumb[1] ورد-2007-20150219160946-00048_12_thumb[1]](https://blogger.googleusercontent.com/img/b/R29vZ2xl/AVvXsEjJw6A7mzbMR20qD0CV8boEikDdNNa62VPafiZDU881szr9DehxtmD8PfOeppCImdVJwIDQXzAYQ2r7a-eYJ_eJYuCWPVucX-f2fDUHV94DVsyh917Um03G5VJO6EhWKrp8eJ4zR6oJAcdx/?imgmax=800)

![ورد-2007-20150219161006-00049_05_thumb[1] ورد-2007-20150219161006-00049_05_thumb[1]](https://blogger.googleusercontent.com/img/b/R29vZ2xl/AVvXsEiUTWfqoHYpLtlxUoe6C0kn8jlcox7DelyspU_IHmttwT9uzt140_6eH4JsBXM_xjIg0BnVL7JoEG0crGUzX_Mpt5aqYHI33BoAlKTJK3GWJpI_IgBJLymjP8od3DYmvTbYJo__jkoOzNOD/?imgmax=800)

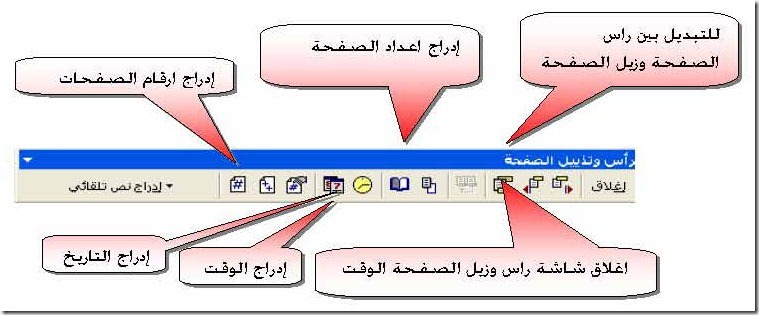

تعليقات
إرسال تعليق