الدمج البريدى (المهام المتقدمة).
الدمج البريدى
ماذا إذا أردت أن تقوم بإرسال دعوات إلى عملاء الشركة تخبرهم بموعد حفل امفتتاح الفرع الجديد ؟.. لا تفكر كثيراً .. فبما تعلمته حتى الآن لابد أن تكتب الدعوات دعوة بدعوة لكل عميل من هؤلاء العملاء .
غير أن برنامج word2007 يمكنه أن يزيل عنك هذا العناء ، ويقوم بذلك نيابة عنك ، فما عليك إلا أن تقوم بتصميم دعوة واحدة ، وإنشاء جدول يحتوى على بيانات العملاء ، وسيقوم البرنامج بدمج الدعوة مع جدول العملاء ، ليتم إنشاء دعوة لكل عميل ، وذلك يتم إذا اتبعت الخطوات التالية :
1-قم بإنشاء جدول العملاء ليبدو كما بالشكل التالى :
مع ملاحظة الآتى :
أن يبدأ الجدول مباشرة فى أول المستند ، وألا يسبقه أية سطور .
ألا يتخلله عمود (أو صف) فارغ
ألا يحتوى على خلايا مدمجة (merged) .
أن يحتوى أو صفوف الجدول على عناوين الأعمدة ( الاسم – العنوان – التليفزيون ).
2- قم بحفظ الجدول تحت اسم ( جدول العملاء) – على سبيل المثال - ، ثم قم بإغلاقه .
3-افتح مستنداً جديداً ، وقم بتصميم الدعوة داخله ، لتبدو كما بالشكل التالى :
ولاحظ.. أننا تركنا المساحات المخصصة لكتابة كل من الاسم ، والعنوان ، والتليفون خالية ، وسيقوم البرنامج بكتابة البيانات المناسبة فى تلك المساحات كما ستعرف بعد قليل .
4-انقر فوق التبويب mailings ، المشار إليه بالشكل التالى :
5-انقر فوق الأداة ، المشار إليها بالشكل التالى :
6- اختر use existing list من القائمة التى ظهرت نتيجة للنقر فوق الأداة ، وذلك حتى نتمكن من تحديد الملف الذى يحتوى على بيانات العملاء .
ولاحظ.. ظهور النافذة الخاصة باستدعاء المستندات ، كما بالشكل التالى :
7-اذهب إلى المجلد الذى قمت بحفظ جدول العملاء داخله ، ثم انقر نقراً مزدوجاً فوق جدول العملاء المراد استدعاؤه.
8-اذهب بمؤشر الكتابة للموقع الذى تريد إضافة حقل الاسم داخله .
9-انقر فوق الأداة ، المشار إليها بالشكل التالى ، لتظهر لك قائمة بأسماء الخانات الموجودة بجدول العملاء :
10-اختر حقل ( الاسم ) من تلك القائمة .
ولاحظ.. أنه تمت كتابة الاسم فى المساحه الموجودة بها مؤشر الكتابة ، وسيتم عند إجراء الدمج البريدى التعويض عن كلمة الاسم بمحتويات حقل الاسم من جدولا العملاء :
11-كرر ما سبق ، لإضافة حقلى العنوان والتليفون ، لتبدو الدعوة كما بالشكل التالى :
12- انقر فوق الأداة ، المشار إليها بالشكل التالى :
ولاحظ.. ظهور قائمة بخيارات الدمج ، حيث:
لإظهار مستند جديد يحتوى على عدة صفحات ، إذ تحتوى كل صفحة على إحدى الدعوات .
لإرسال الدعوات إلى الطابعة (printer) لتتم طباعتها .
لإرسال الدعوات عبر البريد الإلكترونى ، لكن ذلك يتطلب وجود خانه بجدول العملاء تحتوى على عناوين البريد الإلكترونى (e-mails) ، التى سيتم الإرسال إليها .
ولاحظ.. ظهور النافذة التالية ، التى يطلب البرنامج من خلالها تحديد السجلات المراد دمجها (أى تحديد العملاء المراد إرسال دعوات إليهم ):
حيث:
لدمج جميع السجلات ( جميع الصفوف الموجودة بالجدول ).
لكتابة السجلات المطلوب دمجها . فعلى سبيل المثال إذا أردت أن تدمج السجلات الخاصة بالعملاء من رقم (3) إلى رقم (7) فعليك كتابة (3) داخل الخانه from، وكتابة (7) داخل الخانه to.
14- انقر داخل دائرة الخيار ، ثم انقر فوق ok ، ليتم إنشاء مستند جديد يحتوى على عدة صفحات ، لتحتوى كل صفحة على دعوة باسم ( وبيانات ) أحد العملاء .








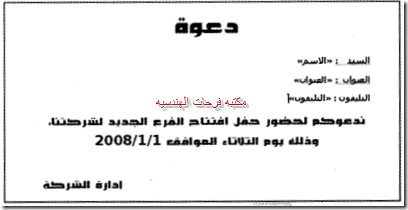
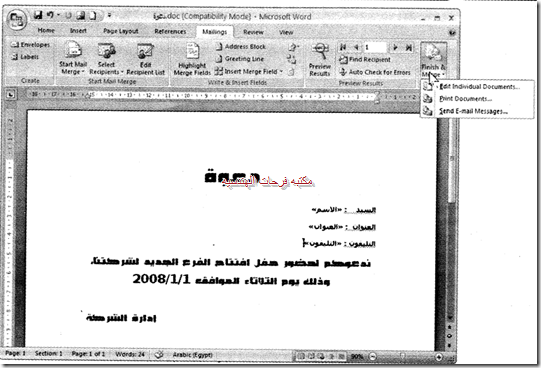


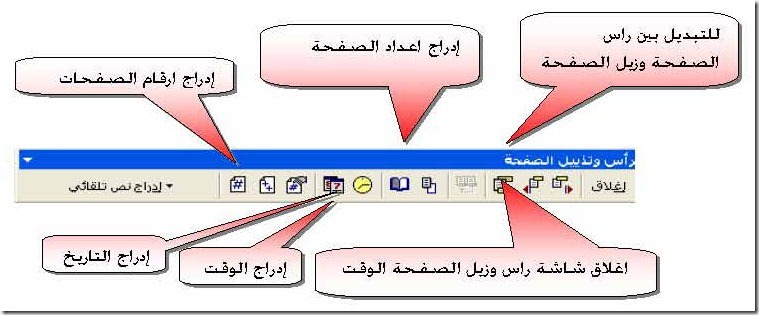

تعليقات
إرسال تعليق