إضافة الجداول (اضافه العناصر).
إضافة الجداول
إنشاء الجداول
لا شك أن مستخدمى word2007 يحتاجون بشكل دائم إلى إضافة الجداول إلى المستندات التى يقومون بإعداداها . فإذا كنت تقوم بإعداد عرض أسعار لتقديمه إلى إحدى المؤسسات ( على سبيل المثال ) فحتما لابد لك من إضافة جدول إلى المستند يحتوى على بيان بالأصناف والأسعار المقدمة فى العرض ، ليبدو المستند كما بالشكل التالى :
إذن .. تعال معى نتعلم كيفية إنشاء الجدول ، وذلك وفقاً للخطوات التالية :
1-اذهب بمؤشر الكتابة فى الموقع الذى تريد أن يبدأ الجدول من عنده .
2-انقر فوق التبويب insert من شريط الأدوات (ribbon) .
3-انقر فوق أداة لإضافة الجداول ، المشار إليها بالشكل التالى ، لتظهر لك قائمة تحتوى على نماذج مصغرة لعدة خلايا يمكنك الاختيار من بينها لتخبر البرنامج بعدد الأعمدة والصفوف المطلوب إضافتها .
4-تحرك بإشارة الماوس فوق الخلايا المختلفة من نافذة تحديد عدد الأعمدة والصفوف ، مع ملاحظة أنه كلما تحركت بإشارة الماوس زاد عدد الخلايا التى يتم تظليلها من النموذج ، فاستمر فى تحريك إشارة الماوس حتى يصبح عدد الخلايا المظللة هو نفسه عدد الأعمدة والصفوف المطلوب إنشاؤها ، ثم انقر بمفتاح الماوس الأيسر بعد أن تنتهى من ذلك :
ولاحظ.. أن الجدول قد أضيف إلى صفحة المستند ، وفقاً لعدد الأعمدة والصفوف التى قمت بتحديدها ، كما بالشكل التالى :
ولاحظ أيضاً .. أن مؤشر الكتابة يقف عند الخلية الأولى من من خلايا الجدول .
5-ابدأ فى كتابة البيان الذى تريده فى الخلفية الأواى .
6-اضغط فوق المفتاح من لوحة المفاتيح ، لتنتقل إلى الخلية التالية من خلايا الجدول ، ثم ابدأ فى كتابة البيان الذى تريده .
7-كرر ما سبق ، حتى تنتهى من كتابة كافة البيانات داخل الخلايا المختلفة للجدول .
تغيير عرض الأعمدة
يمكنك أن تقوم بتغيير عرض الأعمدة باتباع الخطوات التالية :
1-اذهب بمؤشر الماوس الى الخط الفاصل بين العمود المطلوب تغيير عرضه والعمود الذى يليه ، ولاحظ أن إشارة الماوس تبدو هكذا .
2-اضغط مفتاح الماوس الأيسر مع التثبيت ، وتحرك بإشارة الماوس جهة اليمين ( أو جهة اليسار ) لتقليل عرض العمود أو توسعته ).
3-حرر مفتاح الماوس ، ليتم تغيير عرض العمود ، ويصبح كما بالشكل التالى :
إضافة الأعمدة
إذا كان لديك الجدول التالى :
وأردت أن تضيف عموداً ( للكمية ) – على سبيل المثال – ليتوسط كل من عمود ( الصنف) وعمود ( السعر) فعليك اتباع الخطوات التالية :
1-اذهب بمؤشر الماوس إلى أية خلية داخل عمود الصنف .
2-انقر فوق التبويب layout ، المشار إليه بالشكل التالى :
3-انقر فوق الأداة insert left ، لتتم إضافة عمود جديد إلى يسار العمود الحالى :
ولاحظ.. أنه تمت إضافة عمود جديد بين عمود الصنف وعمود السعر .
هذا .. وقد كان بإمكانك أن تذهب بمؤشر الماوس إلى عمود السعر ، ثم تنقر فوق الأداة insert right ، لتتم إضافة عمود جديد فارغ على يمين عمود السعر .
إضافة الصفوف
إذا كان لديك الجدول التالى :
وأردت تضيف صفاً يتوسط الصفين الثانى والثالث – على سبيل المثال – فعليك اتباع الخطوات التالية :
1-اذهب بمؤشر الماوس إلى أية خلية داخل الصف الثانى ( الخاص بالأقلام ).
2-انقر فوق التبويب layout ، المشار إليه بالشكل التالى :
3-انقر فوق الأداة insert below ، لتتم إضافة صف جديد أسفل الصف الحالى :
ولاحظ.. أنه تمت إضافة صف جديد بين الصف الثانى ( الأقلام ) ، والصف الثالث ( الورق ).
هذا .. وقد كان بإمكانك أن تذهب بمؤشر الماوس إلى الصف الثالث ( الورق ) ، ثم تنقر فوق الأداة ، ليتم إضافة صف جديد فارغ يعلو الصف الثالث ( الورق ).
إلغاء الصفوف والأعمدة
يمكنك أن تقوم بإلغاء صف ( أو عمود ) ، باتباع الخطوات التالية :
1-اذهب إلى أيه خلية داخل الصف ( أو العمود ) الذى تريد إلغاءه .
2-انقر فوق التبويب layout ، المشار إليه بالشكل التالى :
3-انقر فوق الأداة ، لتظهر لك القائمة الموضحة بالشكل التالى :
4-اختر delete rows ، ليتم إلغاء الصف الحالى ، أو اختر delete columns ، ليتم إلغاء العمود الحالى .
هذا .. وإن كنت تريد إلغاء الجدول بأكمله ، فعليك اختيار delete table من تلك القائمة .
دمج اخلايا
يمكنك أن تقوم بدمج مجموعة من الخلايا رأسياً ( أو أفقياً ) لتصبح تلك الخلايا خلية واحدة . فإذا كان لديك الجدول التالى ، الذى ستلاحظ به حتمية دمج الخلية الخاصة 0 بالموعد ) مع الخلية التى تليها حتى يصبح الجدول بالشكل اللائق :
ولتنفيذ عملية الدمج عليك اتباع الخطوات التالية :
1-حدد (ظلل) الخليتين المراد دمجهما ، وذلك بأن تذهب بإشارة الماوس داخل إحداهما ، ثم تضغط مفتاح الماوس الأيسر ( مع التثبيت ) ، وتتحرك إلى الخلية الثانية ، ليصبح التحديد كما بالشكل التالى :
2-انقر فوق التبويب layout.
3-انقر فوق الأداة merge cells .
ولاحظ.. أن الخليتين المحددتين ( المظلتين ) قد تم دمجها ، وأصبحنا خلية واحدة ، كما بالشكل التالى :
هذا .. ويمكنك تقسيم الخلية مرة أخرى باتباع الخطوات التالية:
1-اذهب إلى الخلية المراد تقسمها .
2-انقر فوق الأداة spilt cells الموجود بالتبويب layout .
ولاحظ.. ظهور النافذة التالية :
وتطلب منك هذه النافذة تحديد الأعمدة (number of columns) وكذلك عدد الصفوف ( number of rows) ، التى سيتم تقسيم الخلية إليها .
1-انقر فوق سهم الزيادة ( أو فوق سهم النقصان ) للخيار number of columns وذلك لتحديد عدد الصفوف المطلوب تقسيم الخلية الحالية إليها .
2-انقر فوق ok.
التنسيق التلقائى
رغم أنه بإمكانك أن تقوم بتسيق الجدول كما يحلو لك بالطرق التى تعلمتها فى الفصل السابق ، كتكبير الخطوط ، وتغيير ألونها .. إلخ . إلاأنه بإمكانك أن تختار أحد ( التنسيقات ) الجاهزة التى يتيحها البرنامج ، وذلك باتباع الخطوات التالية :
1-اذهب بمؤشر الكتابة إلى أى خلية داخل الجدول المطلوب لتنسيقه .
2-انقر فوق التبويب table tools ، المشار إليه بالشكل التالى :
3-انقر فوق شكل التنسيق الذى تريده:
ولاحظ.. أن التنسيق الذى قمت باختياره قد تم تطبيقه على الجدول ، كما بالشكل التالى :














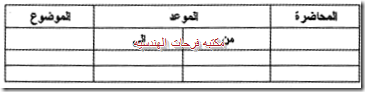
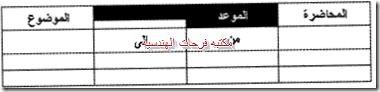





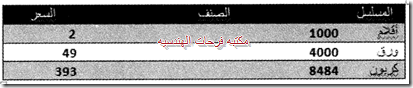

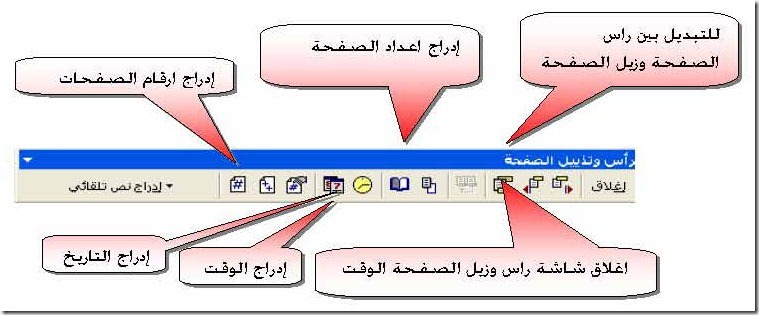

تعليقات
إرسال تعليق